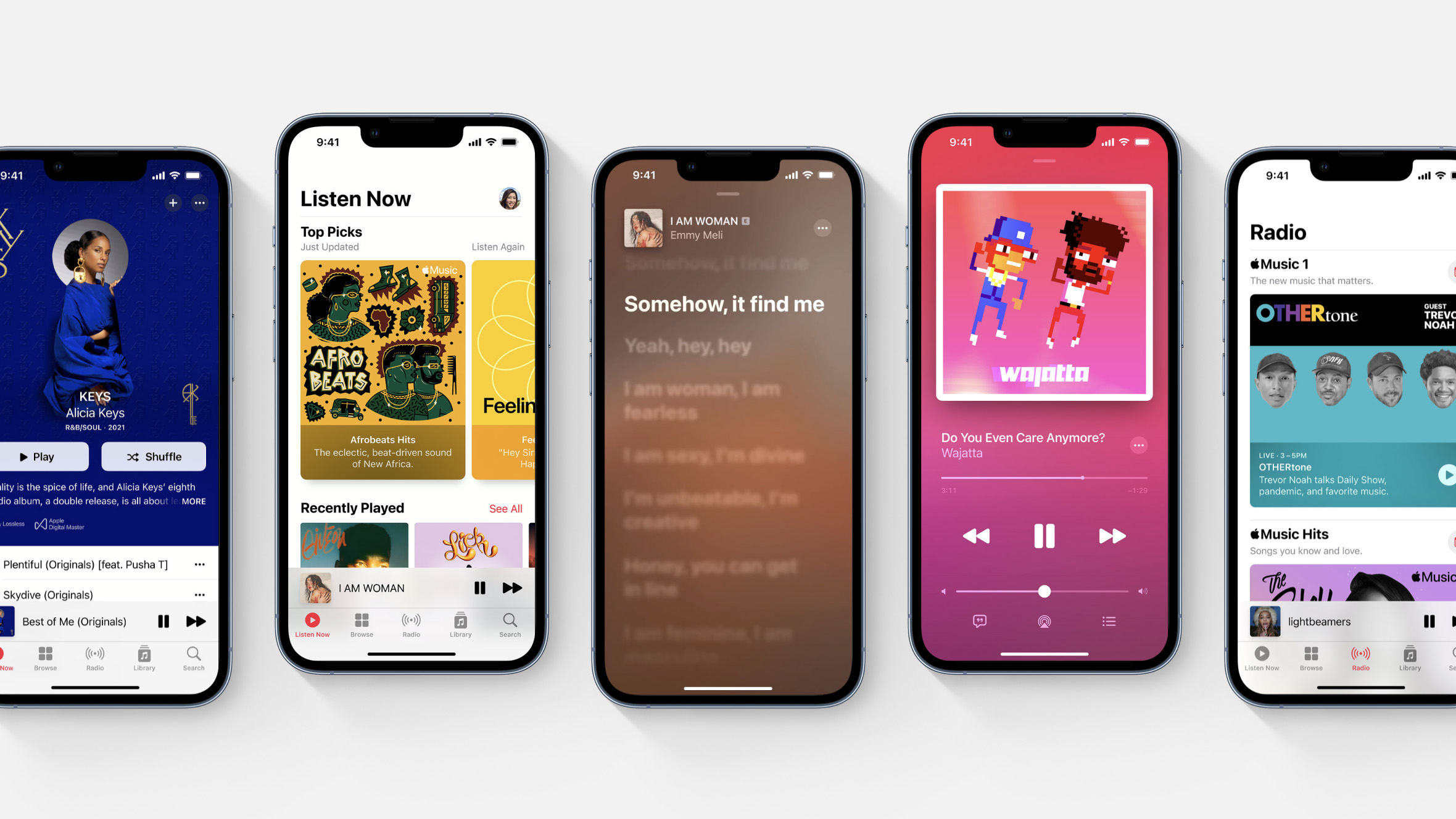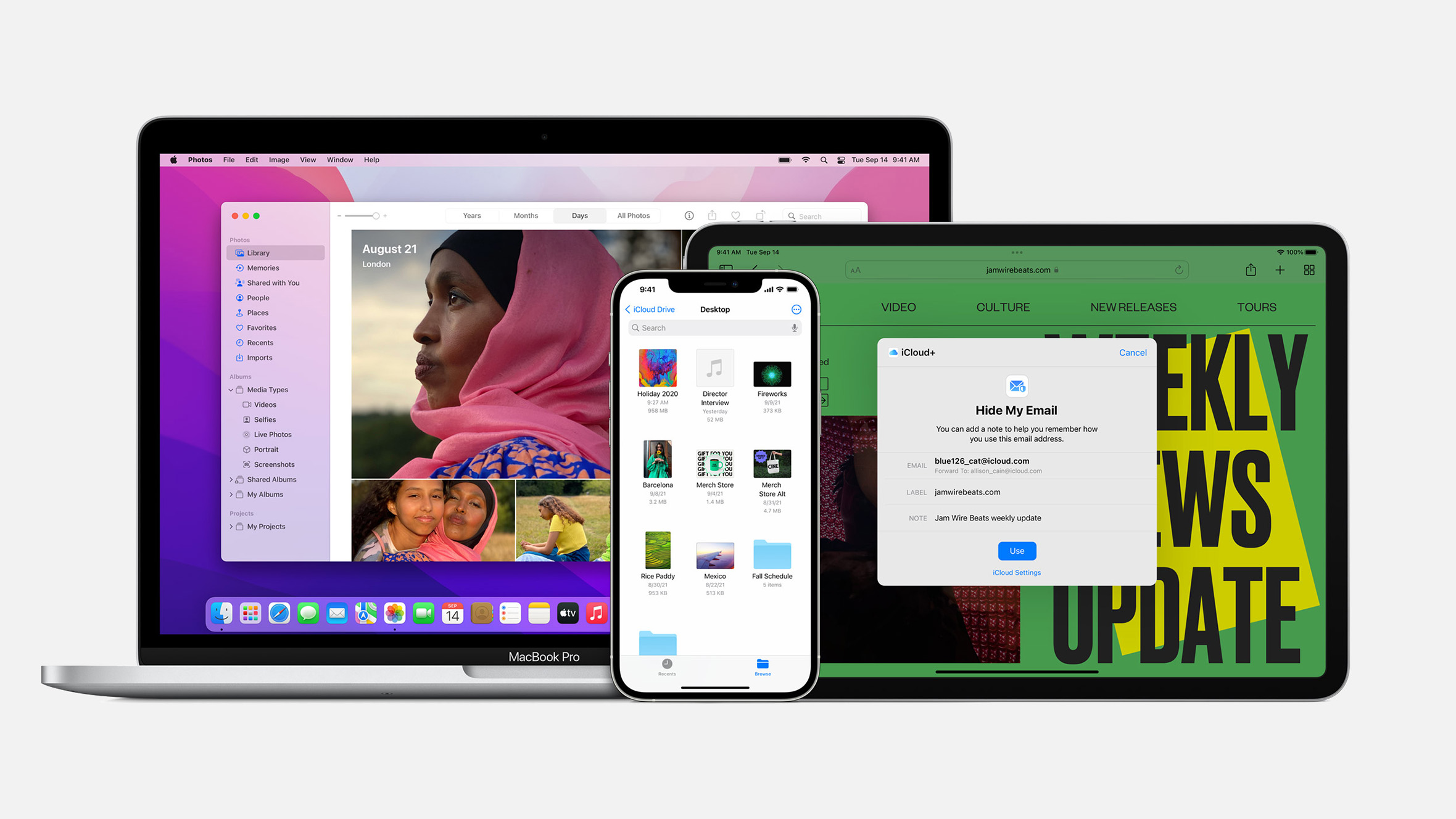Zaradi funkcije Activation Lock je vaš Mac veliko manj privlačen za tatove. Z Activation Lock funkcijo in novo aplikacijo Find My v macOS Catalina in iOS 13 lahko na daljavo zaklenete svoj Mac, potem ko ga ukradejo ali ga izgubite. Dejansko lahko aplikacija Find My celo pomaga, da najdete svoj izgubljen računalnik, čeprav trenutno ni povezan z omrežjem.
Activation Lock deluje tako kot na vašem iPhonu, iPadu, iPad touchu in Apple Watchu. Ko je funkcija vklopljena iz vaš Mac ukraden, bo računalnik za tatu popolnomaneuporaben, saj ne bo mogel namestiti ali zagnati računalnika brez vašega Apple ID-ja za aktivacijo.
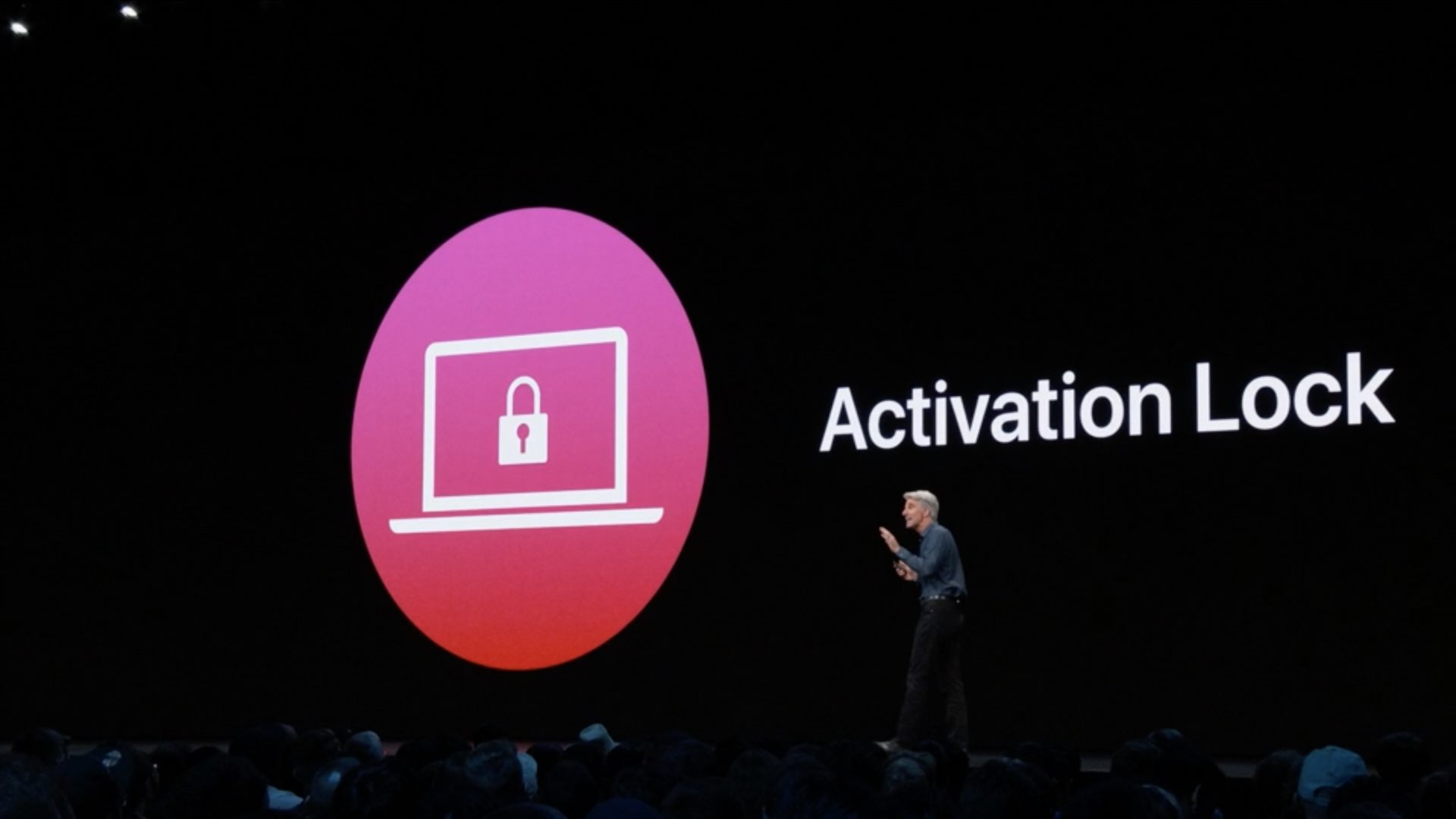
Activation Lock je na voljo v vseh modelih Mac z Applovim varnostnim čipom T2. Zahteva programsko opremo macOS Catalina 10.15 ali novejšo, dvojno preverjanje prisotnosti za vaš Apple ID in Secure Boot, ki je omogočen v privzetih nastavitvah: Omogoča tudi možnost Full Security za Secure Boot (pa tudi označeno možnost "Disallow booting from external media" v razdelku External Boot).
Kako preveriti Activation Lock na Macu
Kaj morate storiti:
- V Applovem meniju izberite About This Mac.
- Kliknite na gumb System Report pod zavihkom Overview.
- Kliknite na Activation Lock Status v levem stolpcu Hardware.
Če se "Activation Lock Status" v desnem stolpcu glasi "Enabled", ste lahko prepričani, da je bilo to orodje za preprečevanje kraje že omogočeno na vašem Macu. Če pa se "Activation Lock Status" glasi "Disabled", je ta nepogrešljiva zaščitna funkcija trenutno izključena.
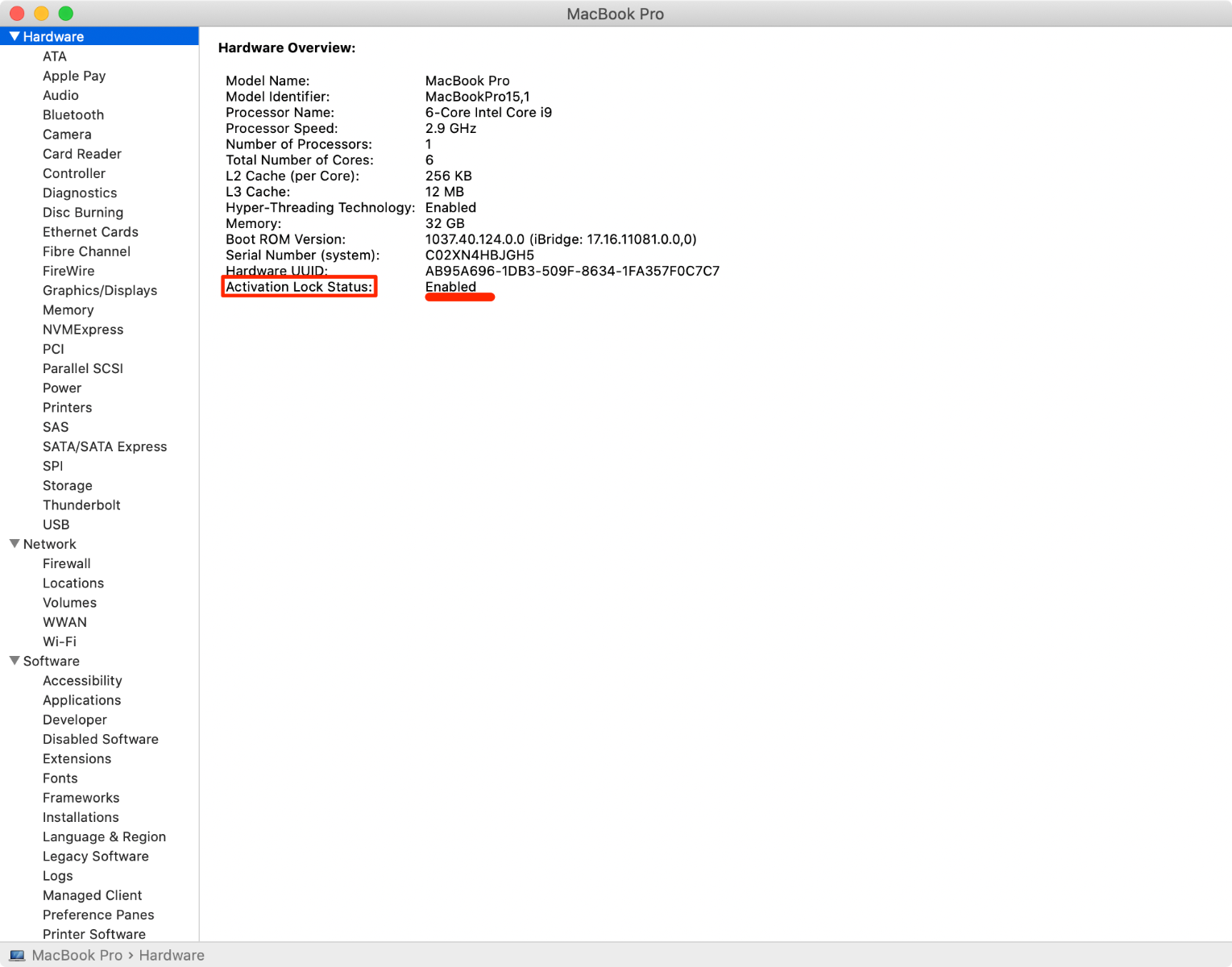
Applovo mnenje:
Activation Lock deluje v ozadju in tako osebi otežuje uporabo ali prodajo izgubljene naprave, vendar lahko svojo napravo še vedno zaklenete na daljavo s funkcijo Find My, da jo zaščitite z edinstvenim geslom in na zaslon naprave pošljete sporočilo, ki ga bo videla oseba, ki bo vašo napravo morebiti našla.
Vklop funkcije Find My Mac samodejno omogoči Activation Lock, zaradi česar macOS zahteva vaše geslo za Apple ID ali geslo naprave, preden lahko nekdo izklopi storitev Findy My, izbriše vsebino računalnika ali ga znova aktivira in uporabi.
Onemogočenje funkcije Activation Lock
Apple svetuje, da Activation Lock onemogočite preden pošljete svoj računalnik na servis, ga prodate ali podarite. Ko Maca prinesete v Applovo trgovino ali pooblaščenem ponudniku Applovih storitev, boste morali onemogočiti Activation Lock, preden bodo lahko na njem opravili kakršno koli delo.
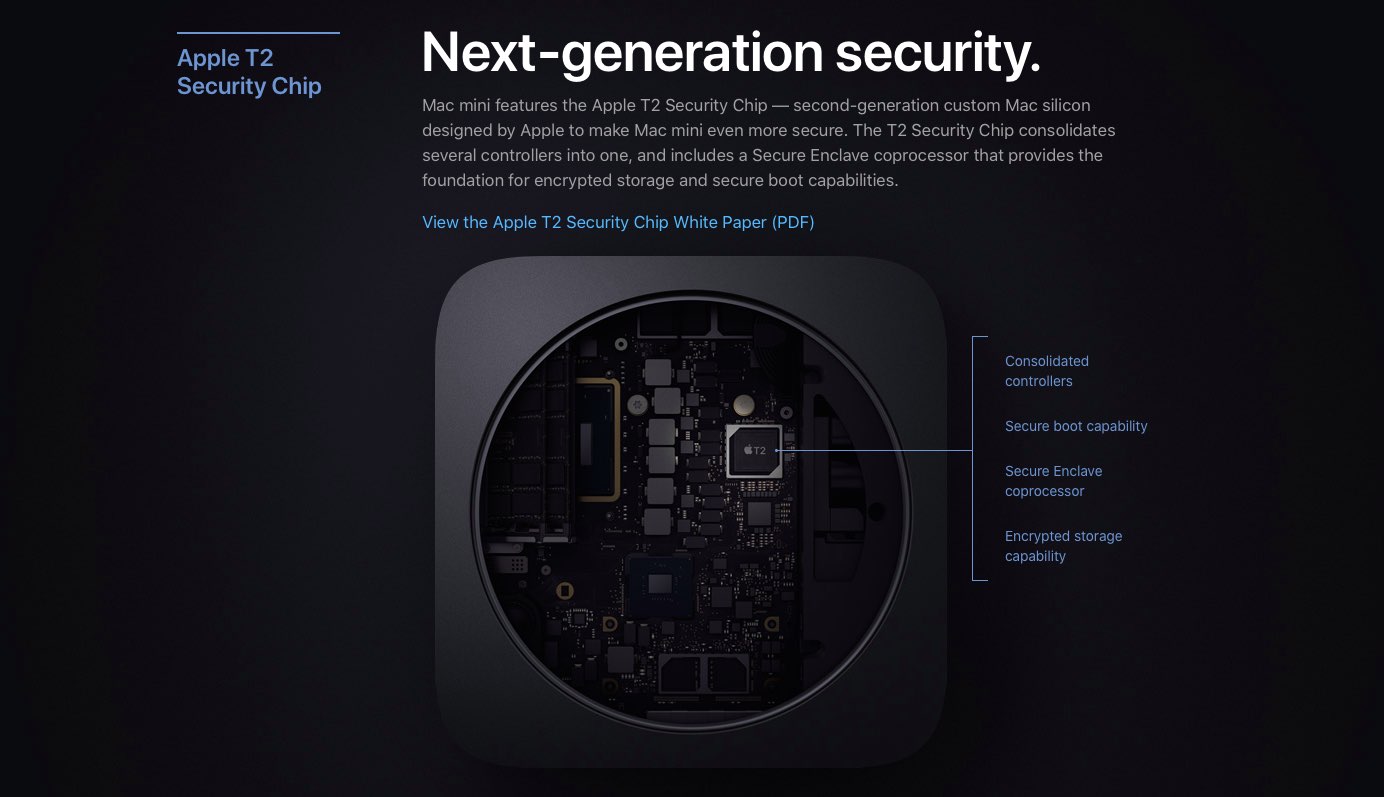
S tem boste zagotovili, da naprava ne bo več povezana z vašim računom Apple ID. To je potrebno, kadar ponudniki storitev zamenjajo bistvene dele. Prav tako pa je ključnega pomena tudi za kupce, ki bodo v nasprotnem primeru v rokah držali napravo, ki ne bodo mogli aktivirati računalnika.
Če imate dostop do svojega Maca:
- V Finderju (v Applovem meniju) izberite System Preferences.
- Kliknite na ikono Apple ID v oknu System Preferences.
- Izberite iCloud.
- Izklopite Find My Mac.
- Kliknite na gumb Sign Out.
Če nimate dostopa do svojega Maca:
- Obiščite iCloud.com na vašem računalniku in se prijavite z uporabo vašega Apple ID-ja.
- Kliknite na ikono Find iPhone.
- Izberite All devices.
- S seznama izberite svojega Maca.
- Kliknite na možnost Erase Mac, nato kliknite Next, dokler se vsebina iz računalnika ne izbriše.
- V zadnjem koraku kliknite "x" poleg svojega Maca.
Tako boste zagotovili, da bo vaš Mac izbrisan na daljavo, ko vzpostavi omrežno povezavo, kar bo preprečilo, da bi bil povezan z vašim računom Apple ID. Z vklopom ali izklopom funkcije Find My Mac se samodejno omogoči ali onemogoči tudi Activation Lock.