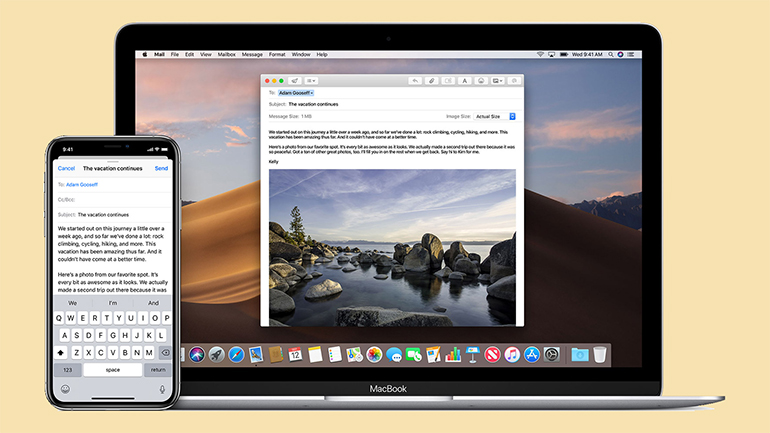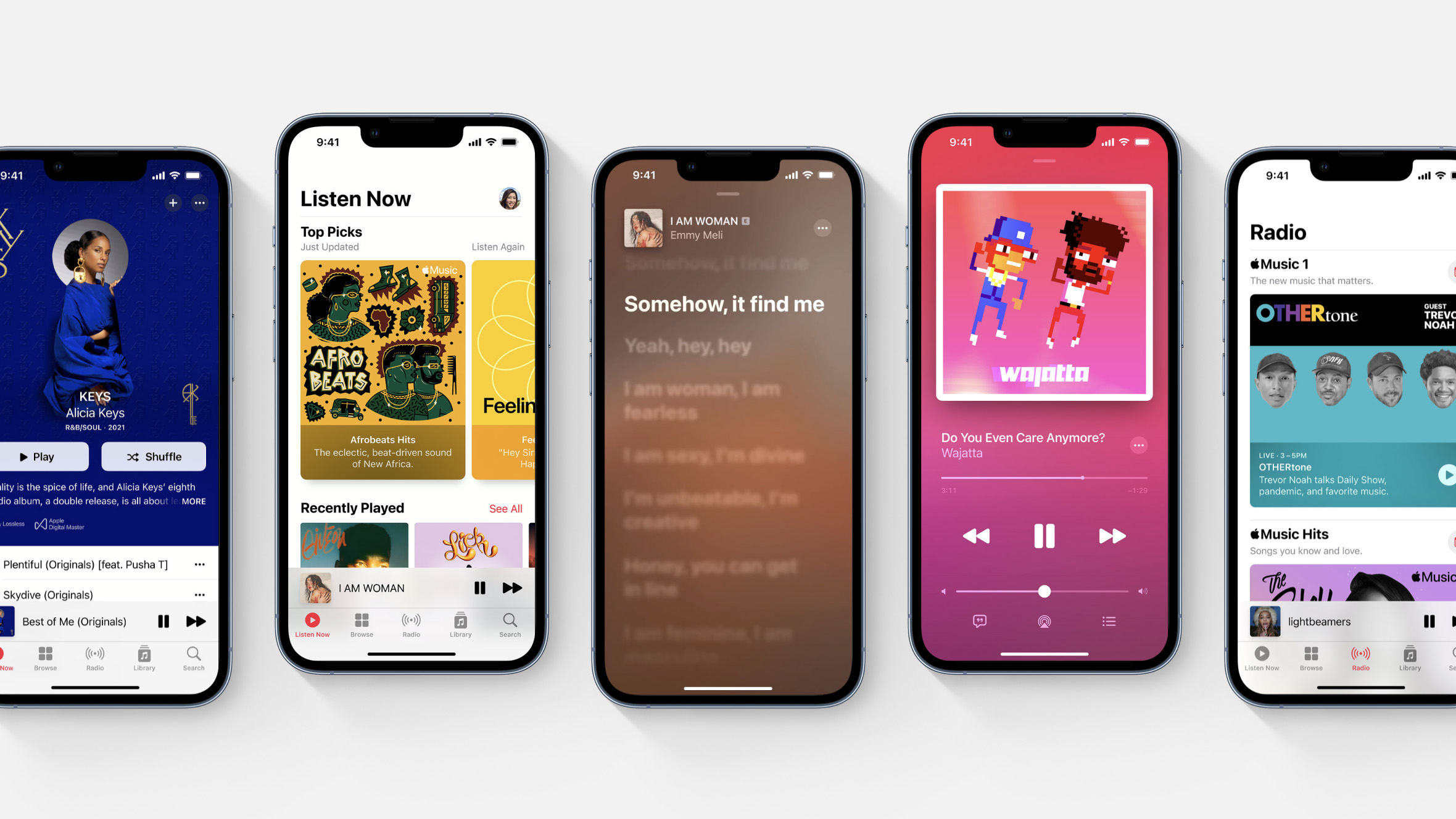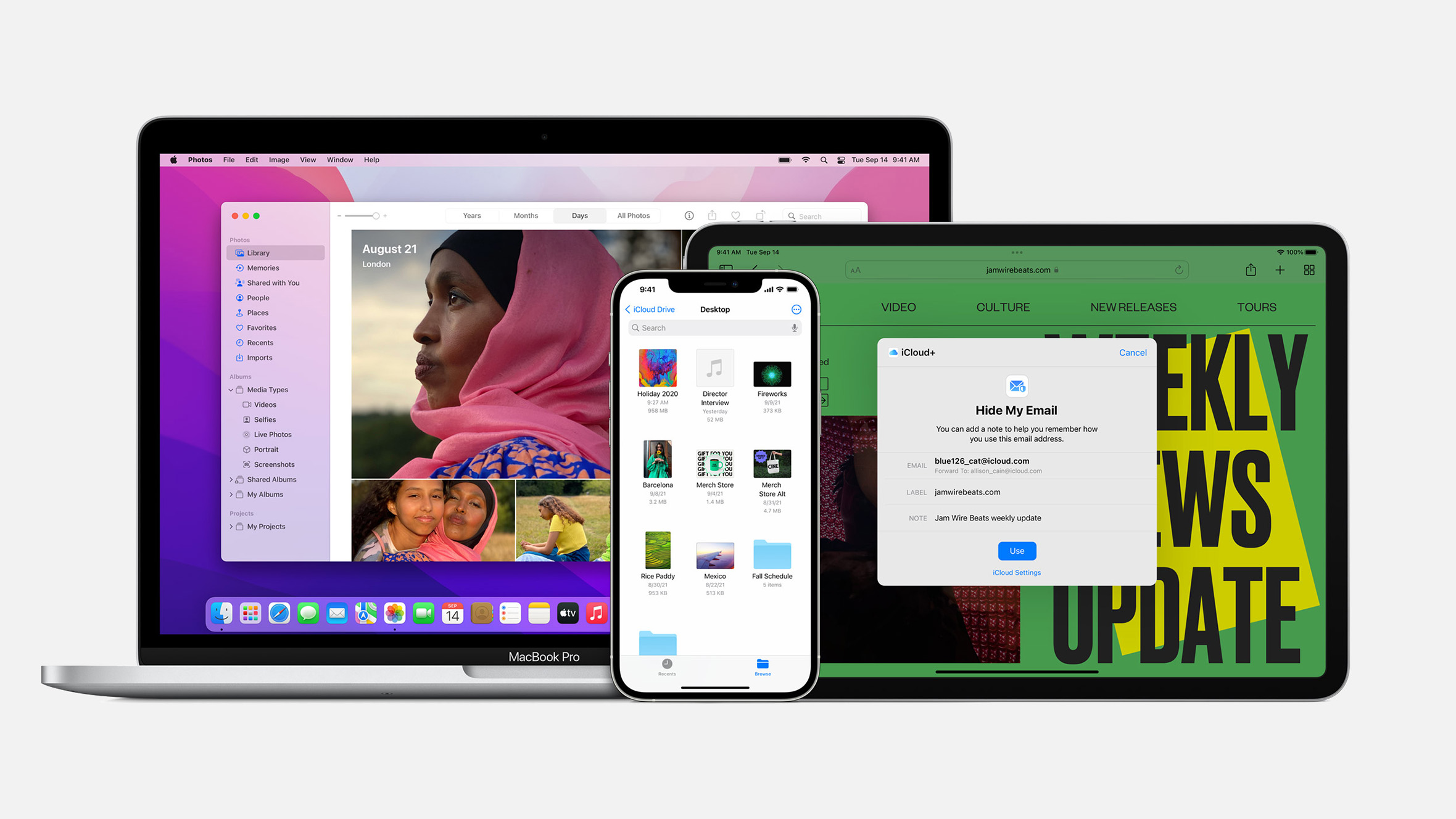iPhone, iPad in Mac so različne naprave z različnimi vmesniki, vendar lahko in bi morale zagotoviti, da ljudje lahko preklapljajo med njimi in jih uporabljajo skupaj.
To je ideja, na kateri je zgrajena funkcija Continuity. Na voljo je Instant Hotspot za izmenjavo mobilnih povezav, AirDrop za prenos datotek, posredovanje in prejemanje SMS/MMS sporočil ter klicanje ali sprejemanje telefonskih klicev ter Handoff za nadaljevanje vaših aktivnosti tudi takrat, ko preklopite med napravami.
Handoff
Handoff vam omogoča, da nadaljujete z delom na drugi napravi, ki jo tisti trenutek uporabljate. Na voljo je za računalnike Mac, iPhone, iPade, iPode in pametne ure Apple Watch, ki ustrezajo sistemskim zahtevam funkcije Continuity.
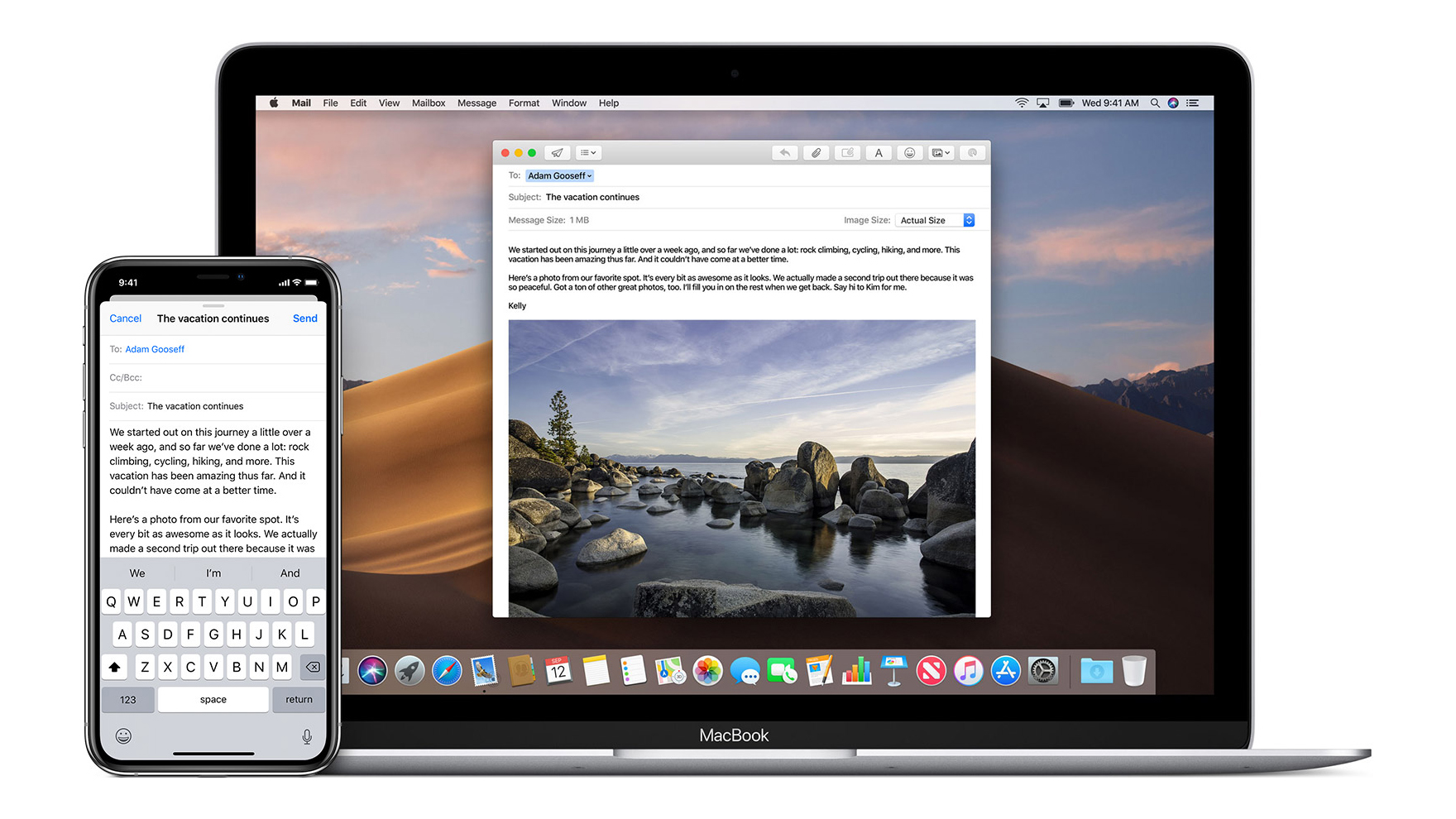
Handoff deluje, če so dane naprave ena blizu druge in so nastavljene tako, kot sledi v nadaljevanju:
- Vse naprave so vpisane v iCloud in uporabljajo isti Apple ID
- Imajo vklopljen Bluetooth, Wi-Fi in Handoff
Za vklop funkcije Handoff na vašem
- Macu: Pojdite v Applove meni, nato pa System Preferences > General in omogočite “Handoff between this Mac and your iCloud devices”
- iPhone, iPad in iPod touch: vstopite v Settings > General > Handoff in omogočite funkcijo
- Apple Watch: Odprite Apple Watch aplikacijo na vašem iPhonu, tapnite na General in vklopite "Enable Handoff"
Za uporabo funkcije Handoff odprite aplikacijo, ki je združljiva s to rešitvijo. Na primer Mail, Maps, Safari, Reminders, Calendar, Contacts, Pages, Numbers, Keynote in številne druge rešitve tretjih oseb. Začnite delati, na primer brskajte po Safariju. Če želite z delom nadaljevati na Macu, kliknite ikono aplikacije, ki jo najdete na Docu. Če želite z delom nadaljevati na iPhonu, iPadu ali iPodu, odprite stikalo za preklop med aplikacijami in se dotaknite obvestila na dnu zaslona.
Univerzalno odložišče
Univerzalno odložišče omogoča kopiranje besedila, slik, fotografij in videoposnetkov v odložišče in deljenje le teh z drugimi Applovimi napravami.
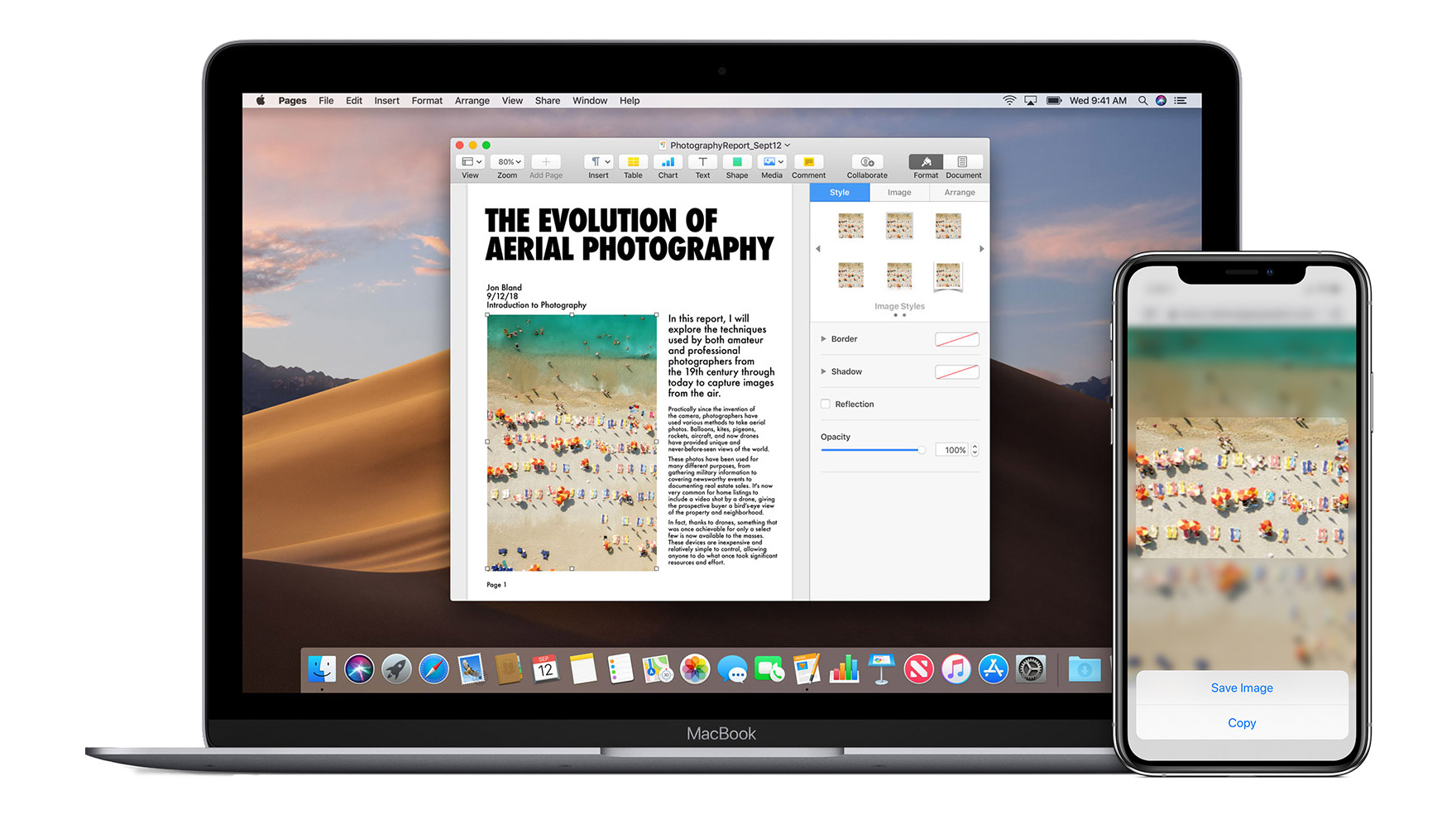
Ker je univerzalno odložišče del storitve Handoff, veljajo ista pravila in nastavitve. Za uporabo univerzalnega odložišča morate omogočiti Handoff.
Za uporabo storitve kopirajte katero koli od zgoraj navedenih vsebin v odložišče. Sistem bo element samodejno postavil v odložišče katere koli povezane naprave v bližini. Prav tako bo element shranjen v odložišču za krajši čas oziroma dokler ga ne prilepite. Vsebino prilepite v drugi napravi tako, kot to počnete običajno.
Telefonski klici na iPhonu
S to možnostjo lahko kličete ali sprejemate klice na vašem Macu, iPadu ali iPod touchu, tako kot bi uporabljali iPhone.
Če želite uporabiti klicne funkcije vašega iPhona, se morate prijaviti z istim Apple ID-jem na vseh vaših napravah, vse naprave pa morajo imeti omogočen FaceTime z istim Apple ID-jem. Prav tako se morajo vse naprave povezati z istim omrežjem Wi-Fi ali Ethernet.
Na vašem iPhonu pojdite v Settings > Phone in v meniju Calls on Other Devices omogočite “Allow Calls on Other Devices” ter izberite naprave, ki jih želite uporabiti za klicanje in sprejemanje klicev. Na iPadu ali iPod touchu pojdite v Settings > FaceTime in vklopite Calls from iPhone. Na vašem Macu odprite aplikacijo FaceTime in izberite meni FaceTime v zgornji menijski vrstici, v nastavitvah pa omogočite Calls from iPhone.
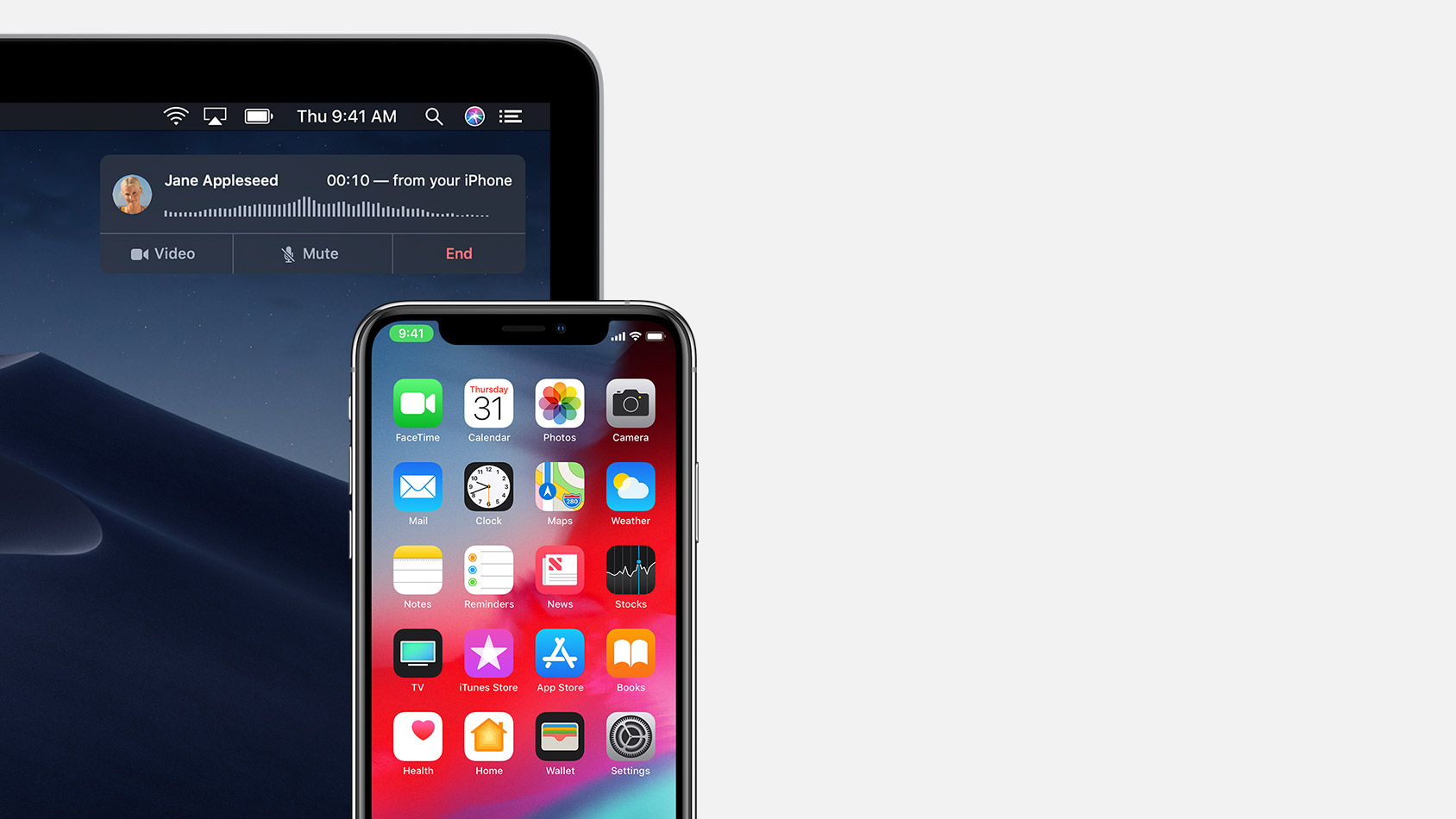
Če želite začeti klic na vašem Macu, izberite veljavno telefonsko številko iz stikov, koledarja, Safarija ali katere koli druge aplikacije, ki prepozna telefonske številke. Premaknite kazalec nad telefonsko številko in kliknite na spustni meni. S seznama izberite Call "številka" Using iPhone ali odprite aplikacijo FaceTime, izberite stik ali vnesite telefonsko številko ter kliknite na ikono za klicanje.
Če želite na svojem Macu sprejeti klic iz vašega iPhona, morate le odgovoriti (ali zavrniti) klic v pojavnem oknu v zgornjem desnem kotu zaslona vašega Maca.