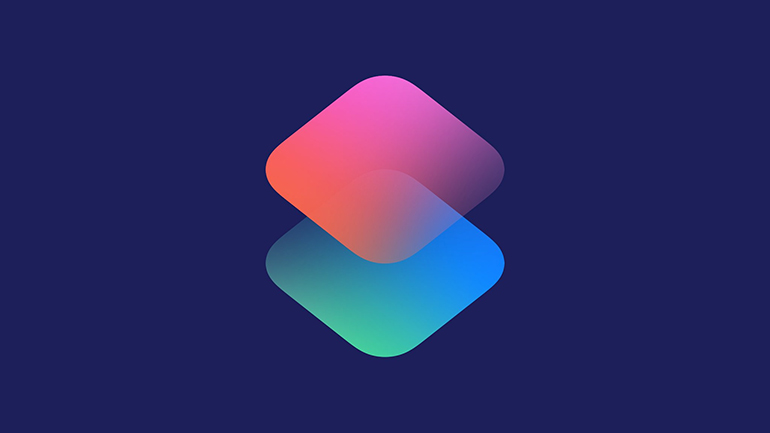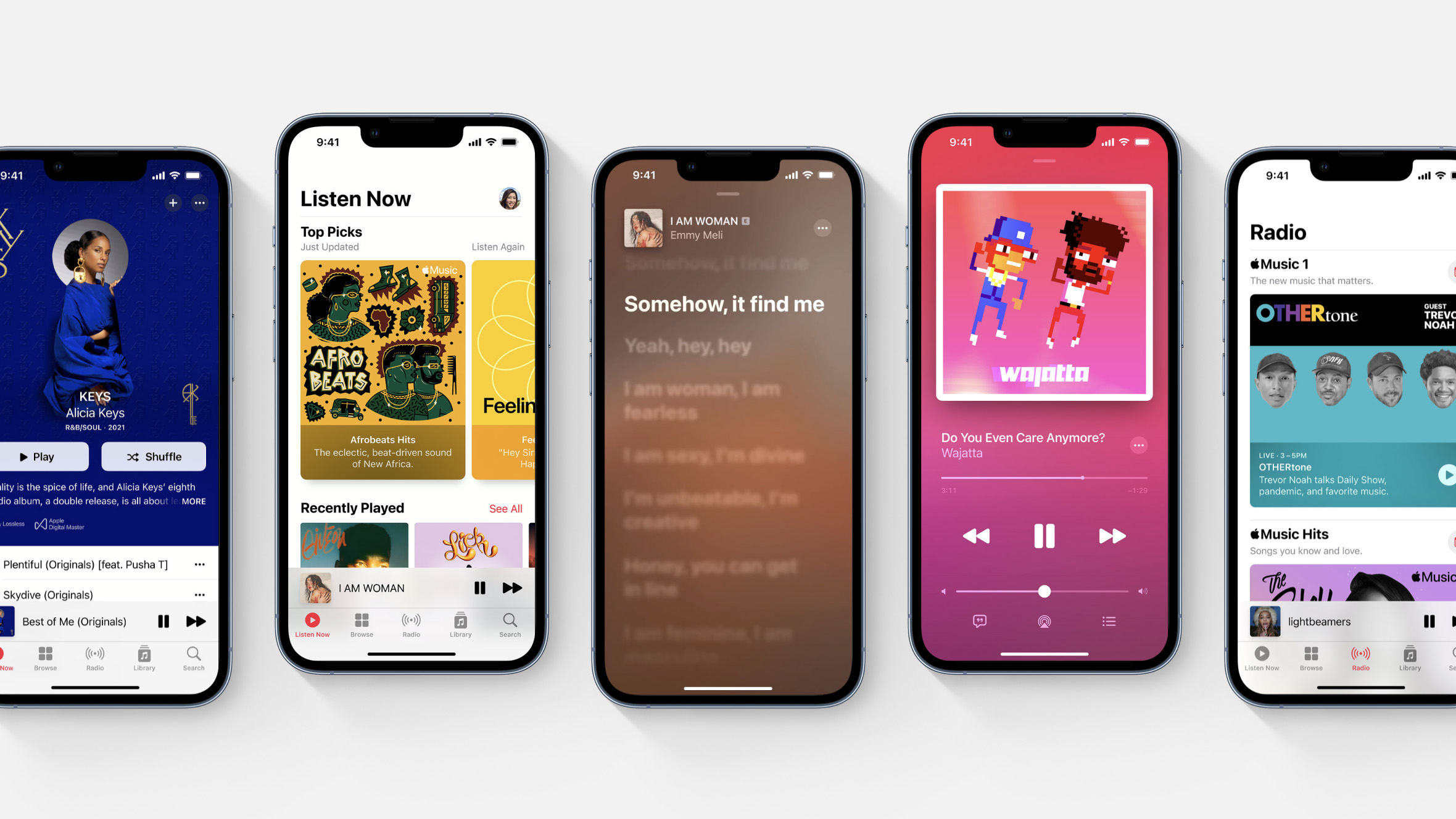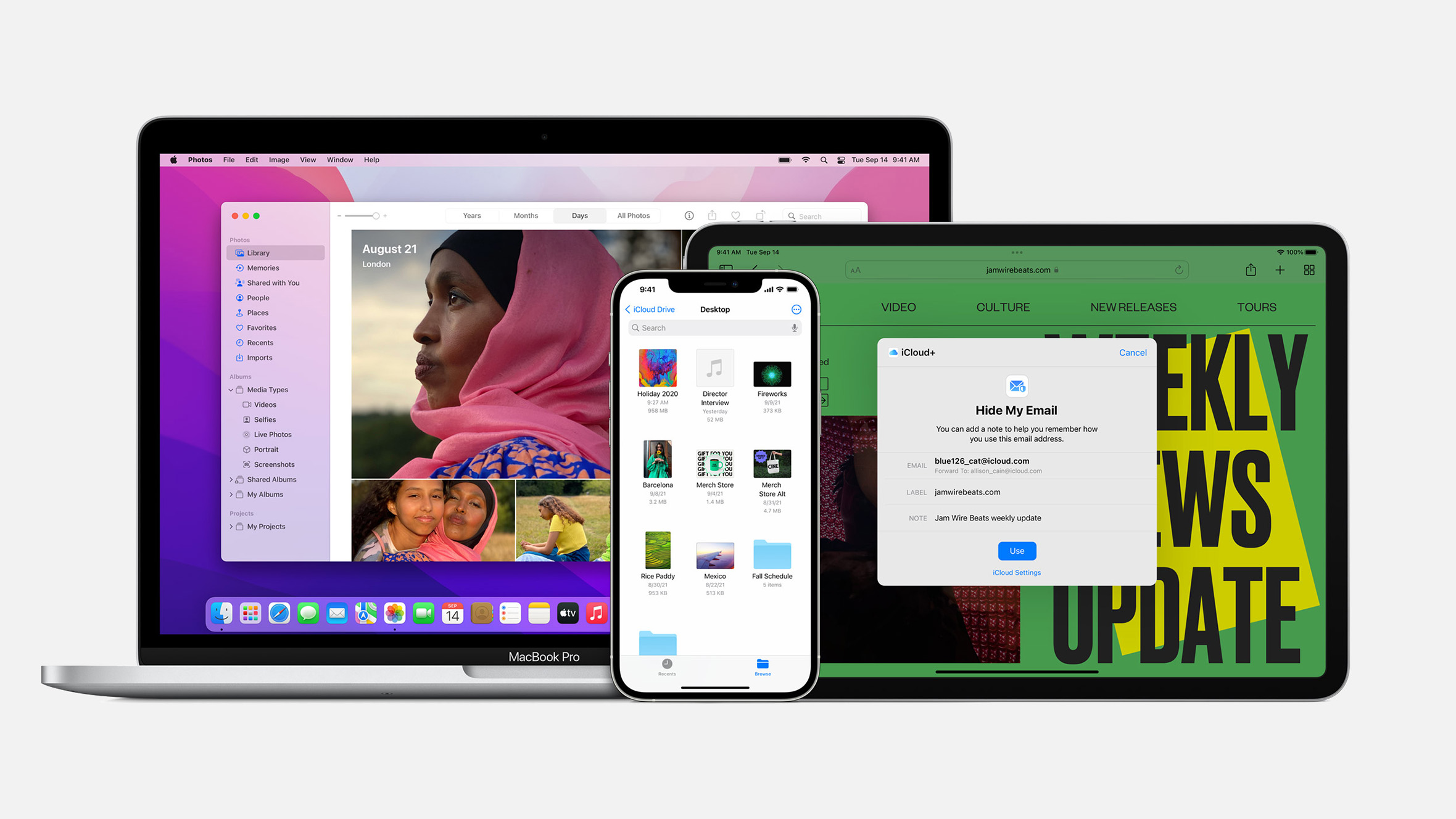Z izdajo iOS-a 12 v septembru lani je Apple predstavil tudi novo aplikacijo, imenovano Shortcuts. No, tehnično gledano, aplikacija ni nova. Shortcuts je v bistvu prenovljena, hitrejša in globlje integrirana različica aplikacije Workflow.
Zakaj je aplikacija Shortcuts tako dobra?
Čas je dragocen in škoda ga je vsakodnevno zapravljati na ponavljajočih se nalogah, ki jih lahko naprava opravi namesto vas. Zato je tu aplikacija Shortcuts. Omogoča vam, da ustvarite svoje bližnjice, tako da združite dejanja več aplikacij. Na primer, ko se ob koncu delovnega dne odpravljate domov, vam lahko pomaga najti najhitrejšo pot, vašemu partnerju pošlje približen čas prihoda in začne predvajati vaš najljubši podkast. Vse to z enim samim dotikom.
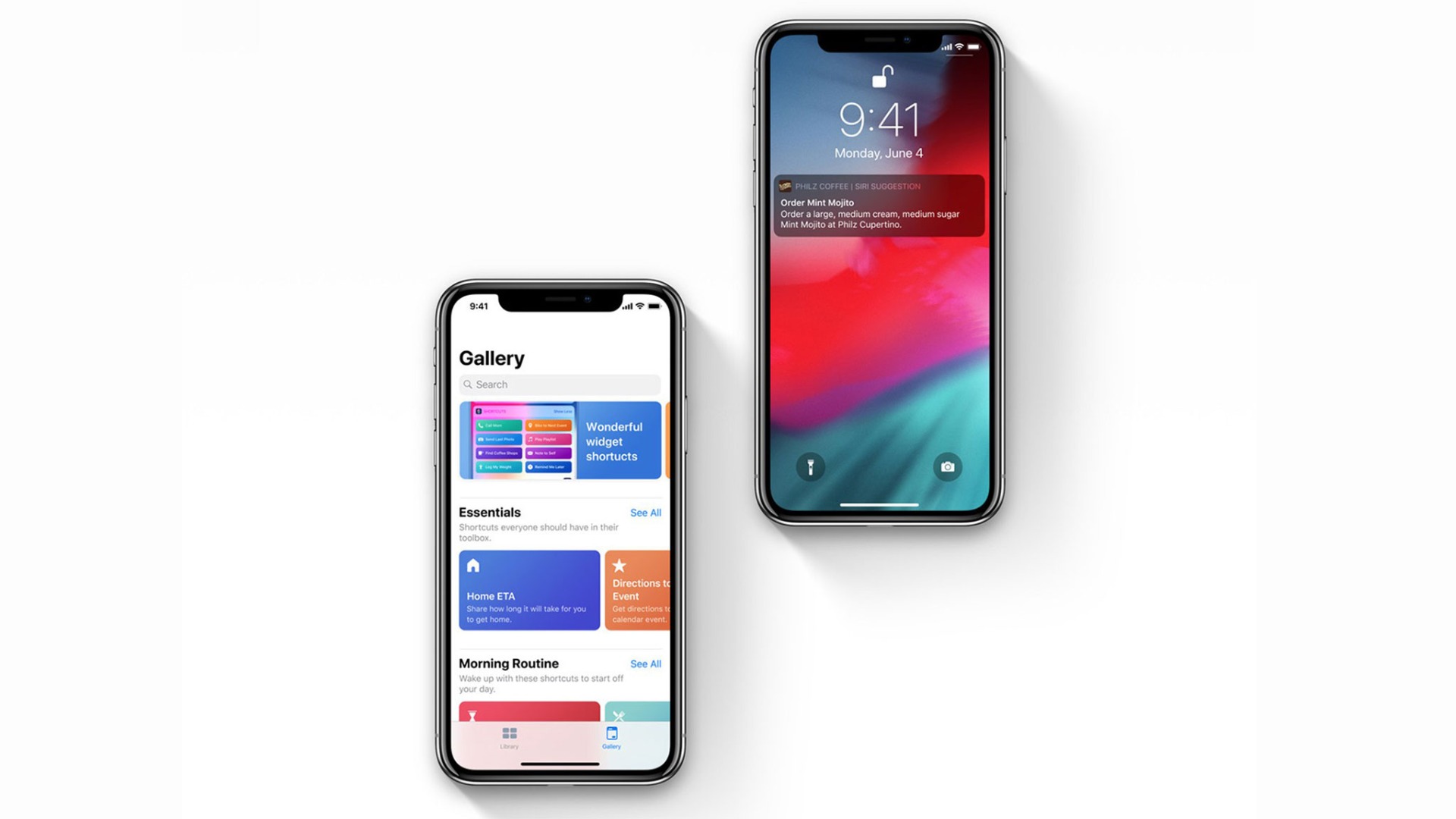
Najboljša stvar pri tej aplikaciji je, da vam ni treba ustvarjati bližnjic od samega začetka. Bližnjice lahko izberete iz galerije aplikacij ali prenesete s številnih spletnih zbirk. Prav tako lahko enostavno ustvarite svoje bližnjice, tako da združite nekatere izmed 300 vgrajenih dejanj. Aplikacija Shortcuts deluje tudi z vašimi priljubljenimi aplikacijami, vključno s Contacts, Calendar, Maps, Music, Photos, Camera, Reminders, Safari, Health in vsako aplikacijo, ki podpira Siri Shortcuts.
Kje lahko najdemo vse bližnjice?
Vse vaše bližnjice so seveda organizirane v galeriji aplikacije Shortcuts. Kaj pa, če bi želeli učinkovitost popeljati na povsem novo raven in prikazati bližnjice kot seznam prek druge bližnjice, do katere lahko dostopate preko Siri, domačega zaslona ali gradnikov? Morda si mislite, da je to velik izziv, v resnici pa je zadeva dokaj preprosta.
Vse, kar potrebujete, je Easy Folder
Easy Folder ni prava mapa, je samo besedilna datoteka, shranjena v vašem iCloud Drive, s seznamom bližnjic, ki se prikaže kot meni. Torej gre za nekakšno virtualno mapo, kamor lahko dodate vse bližnjice in nato preprosto izberete tisto, ki jo želite zagnati.
Kako do Easy Folder-ja:
- Obiščite stran za prenose na iCloudu na vašem iPhonu ali iPadu z iOS-em 12 ali novejšim.
- Tapnite na gumb Get Shortcut.
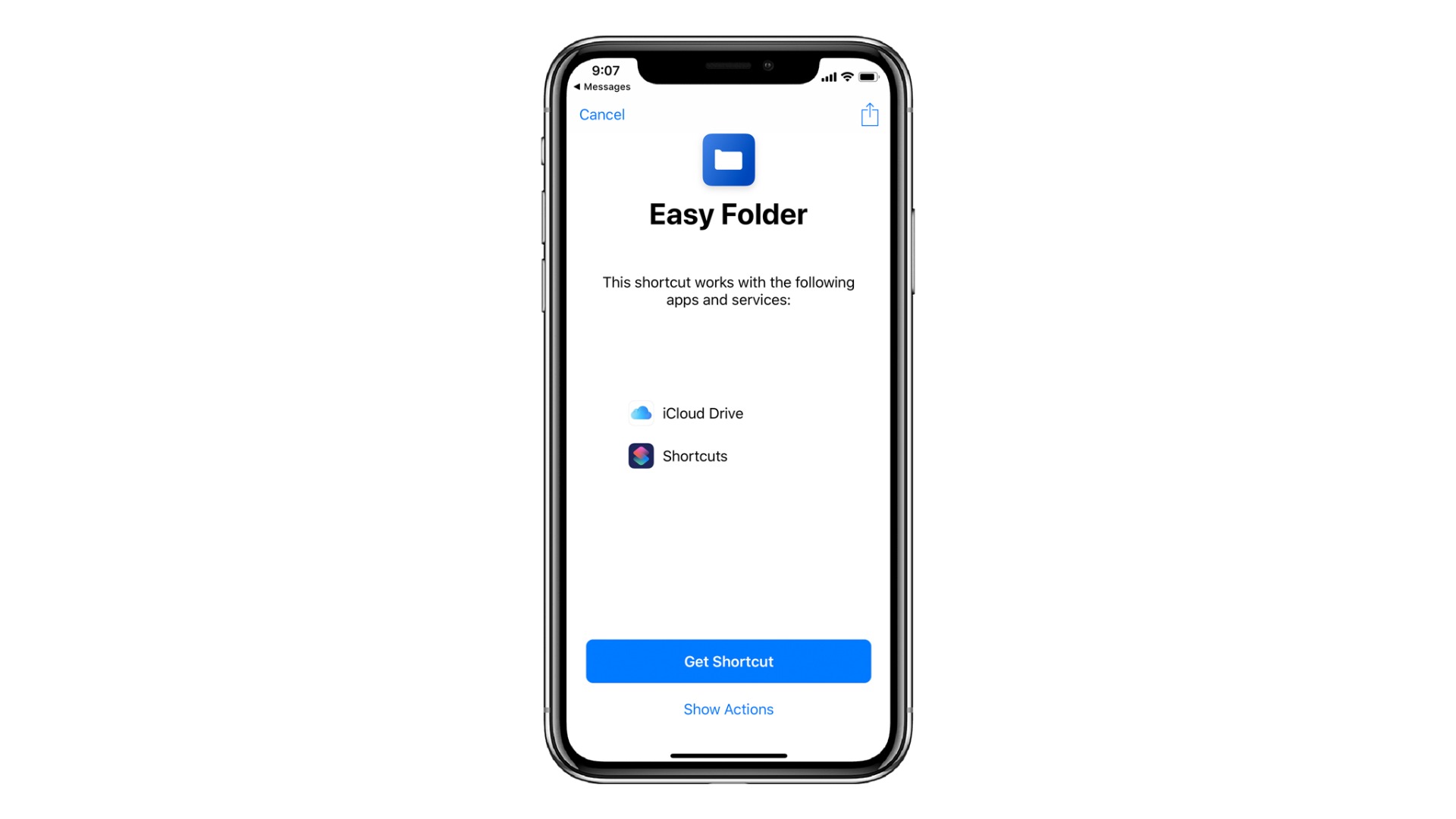
Za namestitev aplikacije Easy Folder morate v napravi najprej namestiti aplikacijo Shortcuts. V primeru, da aplikacije še nimate, vas bo povezava preusmerila v App Store, da prenesete Shortcuts. Če pa Shortcuts že imate, bo Easy Folder od vas zahteval, da odprete datoteko v aplikaciji Shortcuts, zato tapnite Open.
Tako bo Easy Folder uvožen v vašo knjižnico aplikacije Shortcuts in takoj boste lahko dodali vse ali le izbrane bližnjice.
Če želite dodati bližnjice v Easy Folder:
- Tapnite ikono za knjižnico spodaj levo in odprite Easy Folder.
- Nato tapnite Edit in izberite Add.
- V svoji knjižnici izberite bližnjice, ki jih želite prikazati v meniju aplikacije Easy Folder.
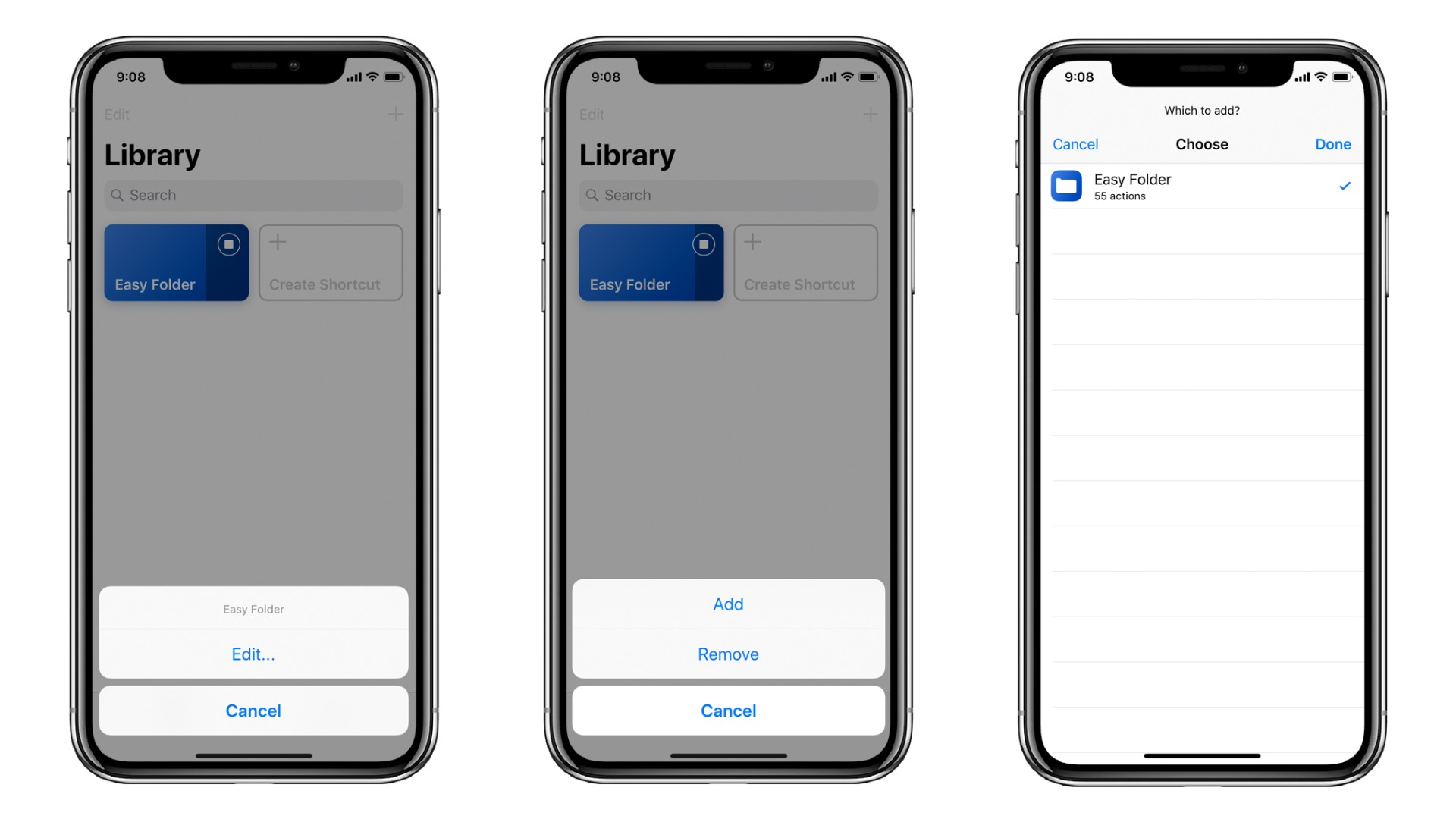
Od zdaj naprej, ko boste zagnali Easy Folder, bodo prikazane vse bližnjice, ki ste jih prej dodali. Tukaj lahko izberete tisto, ki jo želite zagnati – to je odličen način za dostop do pogosto uporabljenih bližnjic.
Če iz nekega razloga želite odstraniti bližnjico s seznama:
- Tapnite Edit in nato Remove.
- Izberite vse bližnjice, ki jih želite odstraniti, in tapnite Done.
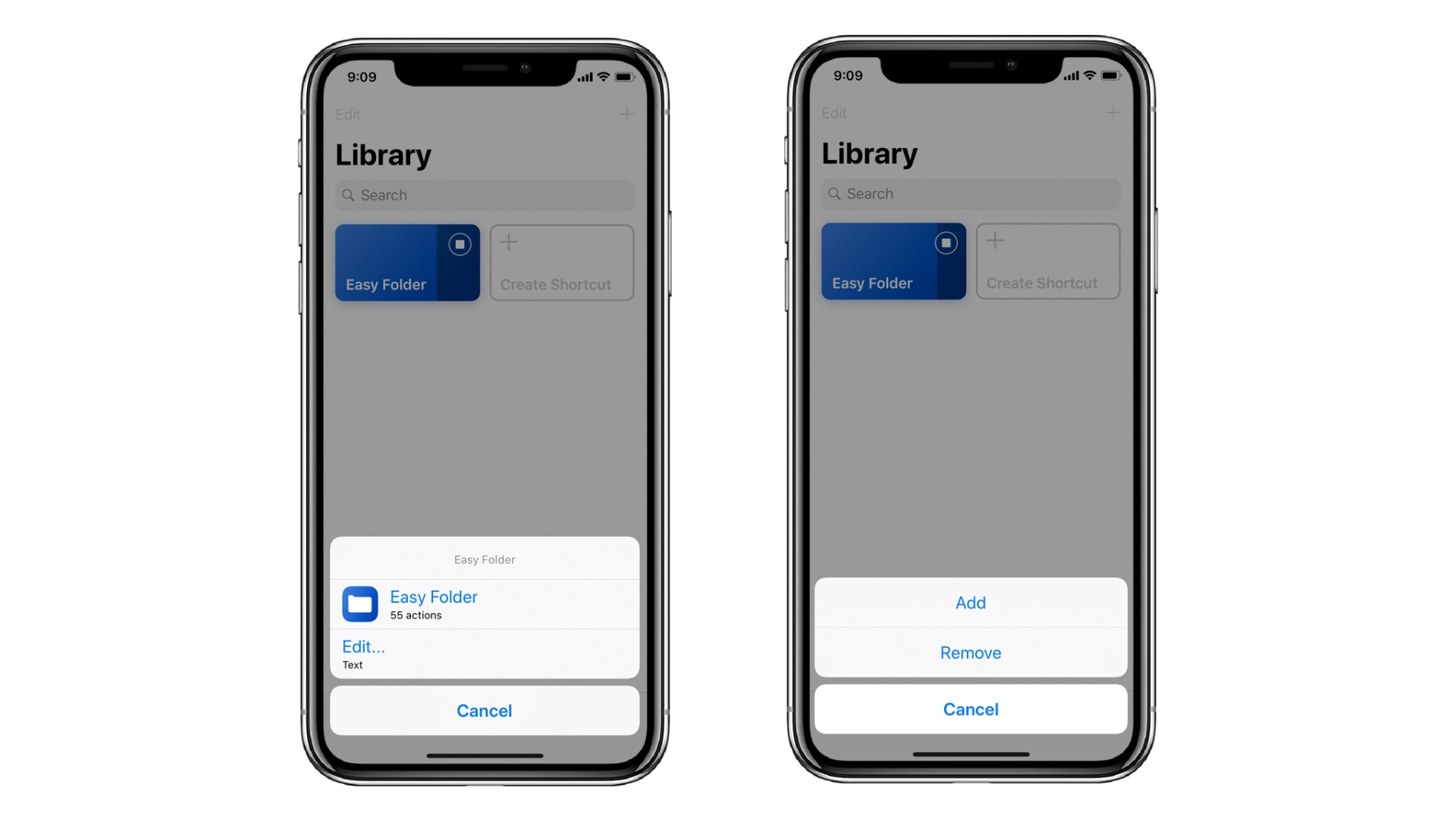
Ko boste naslednjič zagnali Easy Folder, boste opazili, da odstranjenih bližnjic ni več na seznamu, vendar ne skrbite, še vedno bodo del vaše knjižnice v aplikaciji Shortcuts.
Prilagodite svoj Easy Folder
Kot katero koli drugo bližnjico, lahko Easy Folder prilagodite tako, da bo ustrezala vašim osebnim potrebam. Pravo mesto za začetek so nastavitve:
- Odprite aplikacijo Shortcuts.
- Tapnite ikono za knjižnico spodaj levo.
- Izberite 3 pike v zgornjem desnem kotu ploščice Easy Folder.
- V zgornjem desnem kotu boste našli gumb za nastavitve, ki spominja na dve stikali.
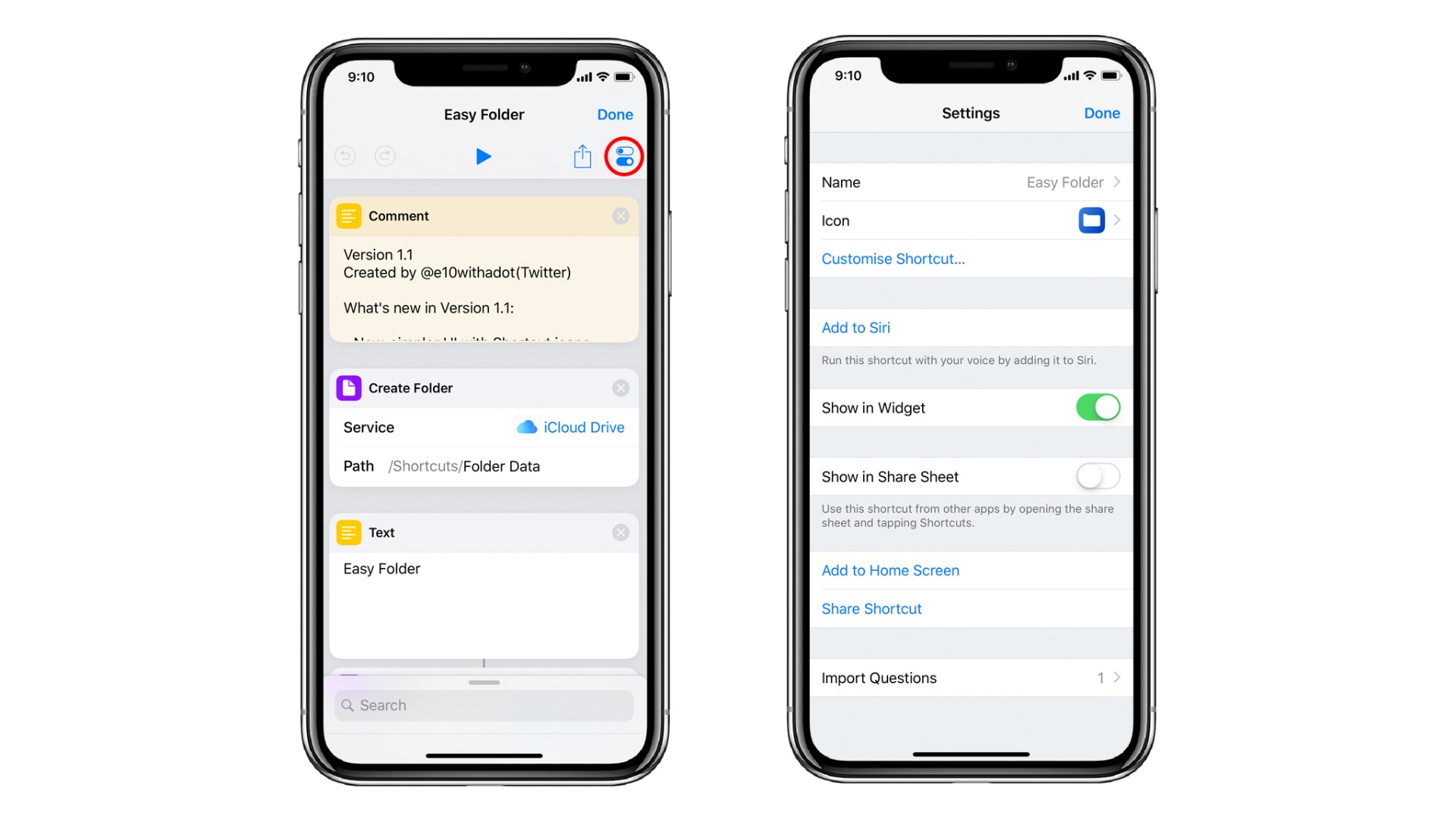
Tu je na voljo veliko možnosti, med katerimi lahko izbirate in jih spreminjate:
- Ime: omogoča spreminjanje naslove te bližnjice.
- Ikona: tu lahko izberete ikono začetnega zaslona za to bližnjico – izberite obstoječo sliko iz vaše galerije, posnemite novo fotografijo ali izberite enega od glifov. Spremenite lahko tudi barvo glifa.
- Dodaj v Siri: Če želite to bližnjico zagnati prek glasovnega ukaza Siri, boste morali posneti prilagojeno besedno zvezo. Dotaknite se rdečega gumba za snemanje, izgovorite “Easy Folder” ali nekaj podobnega in nato pritisnite Done.
- Prikaži v gradniku: Ko je stikalo vklopljeno, je bližnjica na voljo preko gradnika za Shortcuts.
- Prikaži v Share Sheet: Omogoča dostop do bližnjice iz drugih aplikacij preko Share Sheets.
- Dodaj na domači zaslon: Če boste bližnjici dodali ikono za domači zaslon, bo dostop veliko hitrejši. Ko se dotaknete Add to Home Screen, vas aplikacija Shortcuts preusmeri na Safari. Morate le tapniti na ikono za deljenje v Safariju, nato izberite Add to Home Screen, določite ime po meri za ikono in končajte postopek z Add.
Ali aplikacijo Shortcuts že uporabljate kot pravi profesionalec? Katera bližnjica vam je najljubša?