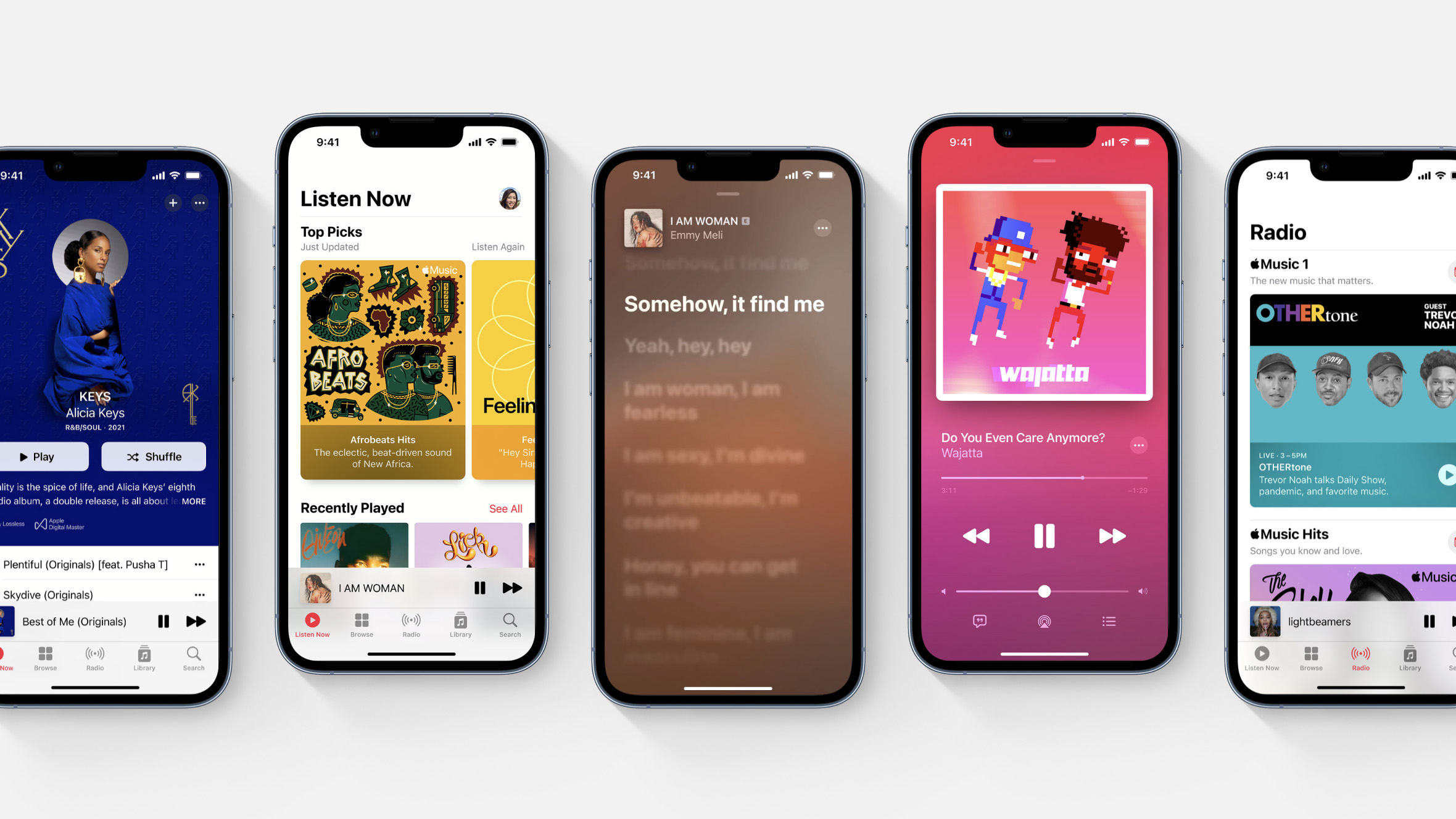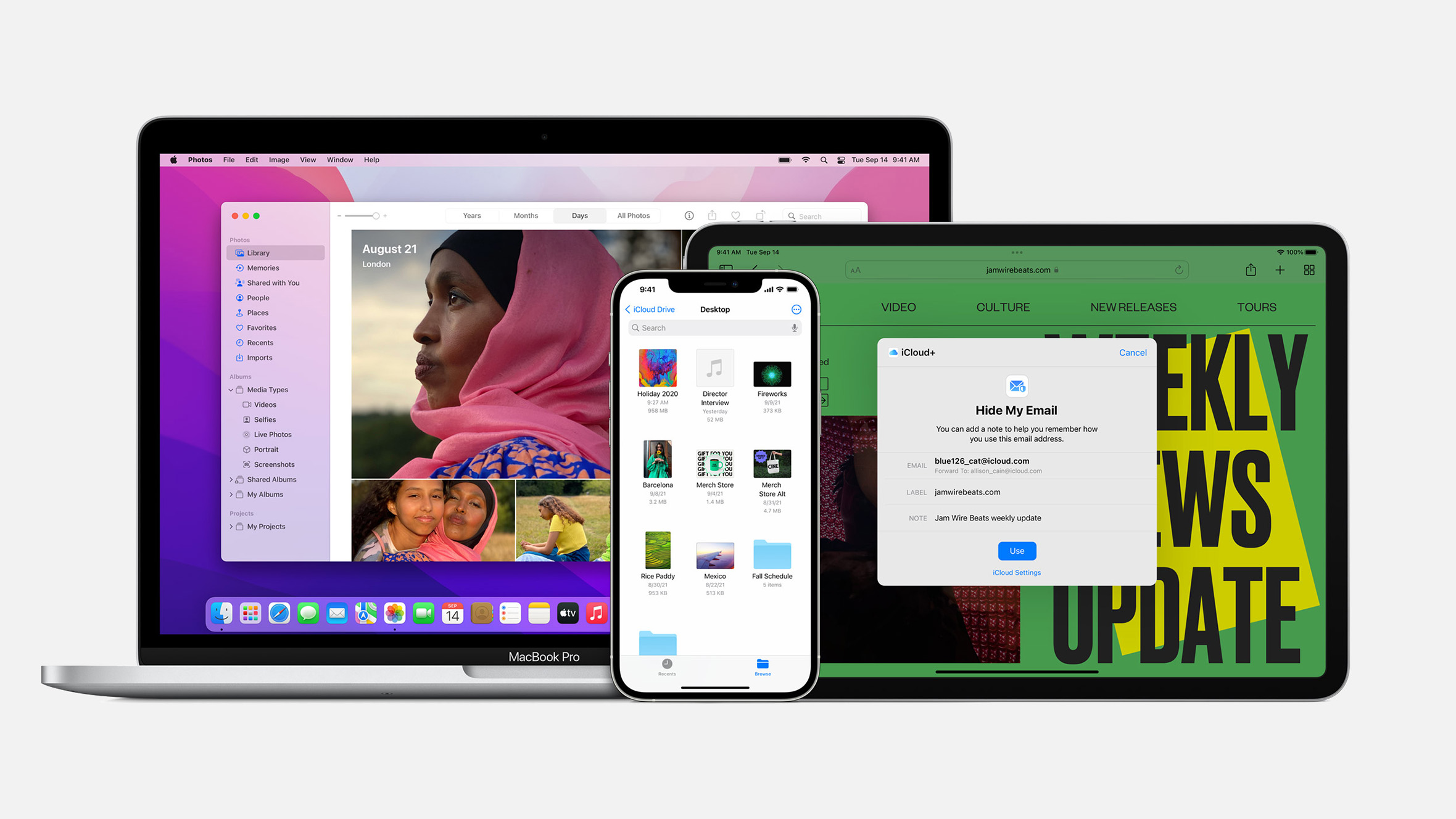Varnostno kopiranje nastavitev in vsebine vaših naprav je pomembno in nujno za vse. Našim strankam to vedno priporočamo, saj v primeru, da nimajo varnostnih kopij datotek, obstaja le majhna verjetnost, da jim lahko pomagamo, ko se obrnejo k nam po pomoč zaradi izgubljenih podatkov.
V primeru, da želite ustvarite varnostne kopije podatkov, shranjenih na vašem Macu, imate na voljo različne možnosti. Izberete lahko, da uporabite funkcijo Time Machine na vašem Macu ali shranite najpomembnejše vsebine v iCloud Drive.
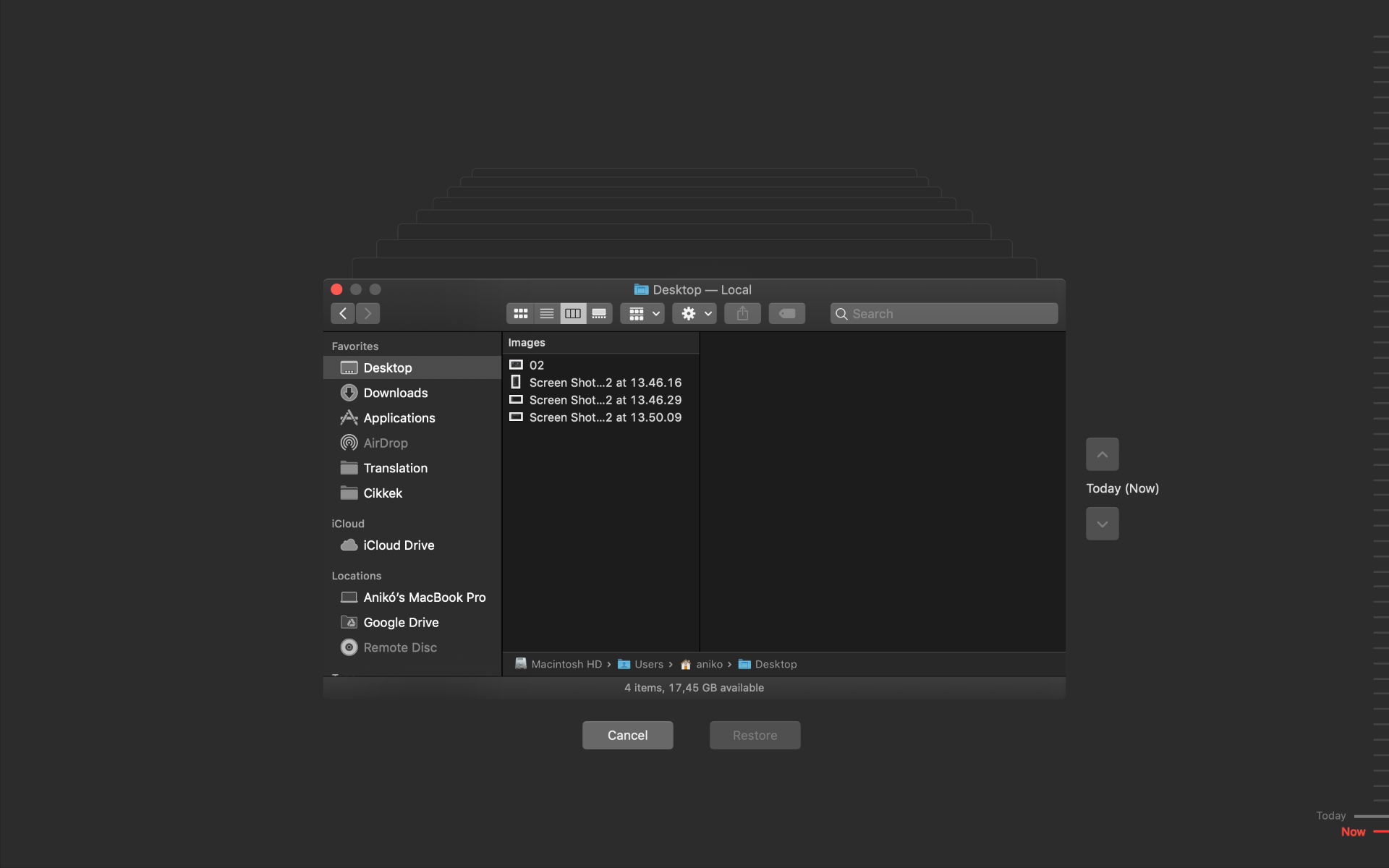
Kaj je Time Machine in kako ga uporabiti?
Time Machine je Applova vgrajena rešitev za varnostno kopiranje macOS-a. Za žično povezavo lahko priključite zunanji trdi disk preko USB-ja ali Thunderbolta (ali FireWire za starejše Mace), za brezžično povezavo pa lahko uporabite kar omrežje. Time Machine varnostno kopira vsako uro, pri čemer se starejše varnostne kopije izbrišejo, ko začne na pogonu za varnostno kopiranje zmanjkovati prostora. Gre za odličen prvi sloj katere koli varnostne kopije in vključen je neposredno v sam operacijski sistem.
Za ustvarjanje varnostne kopije s funkcijo Time Machine potrebujete samo zunanji pomnilnik, ki je lahko:
- Kateri koli zunanji pomnilnik USB, Thunderbolt ali FireWire
- AirPort Extreme bazna postaja ali AirPort Time Capsule
- Vsi Maci, nastavljeni kot vsebnik za varnostno kopiranje s Time Machine
- Vse druge naprave za shranjevanje, priključene v omrežje (NAS), ki podpirajo SMB za Time Machine
Ko zunanji pogon povežete z Macom, ga lahko ročno izberete kot ciljno mesto varnostnih kopij:
- Odprite aplikacijo Time Machine iz System Preferences
- Kliknite na gumb "Select Backup Disk"
- S seznama izberite želeno napravo in se odločite, ali želite shranjene datoteke šifrirati ali ne
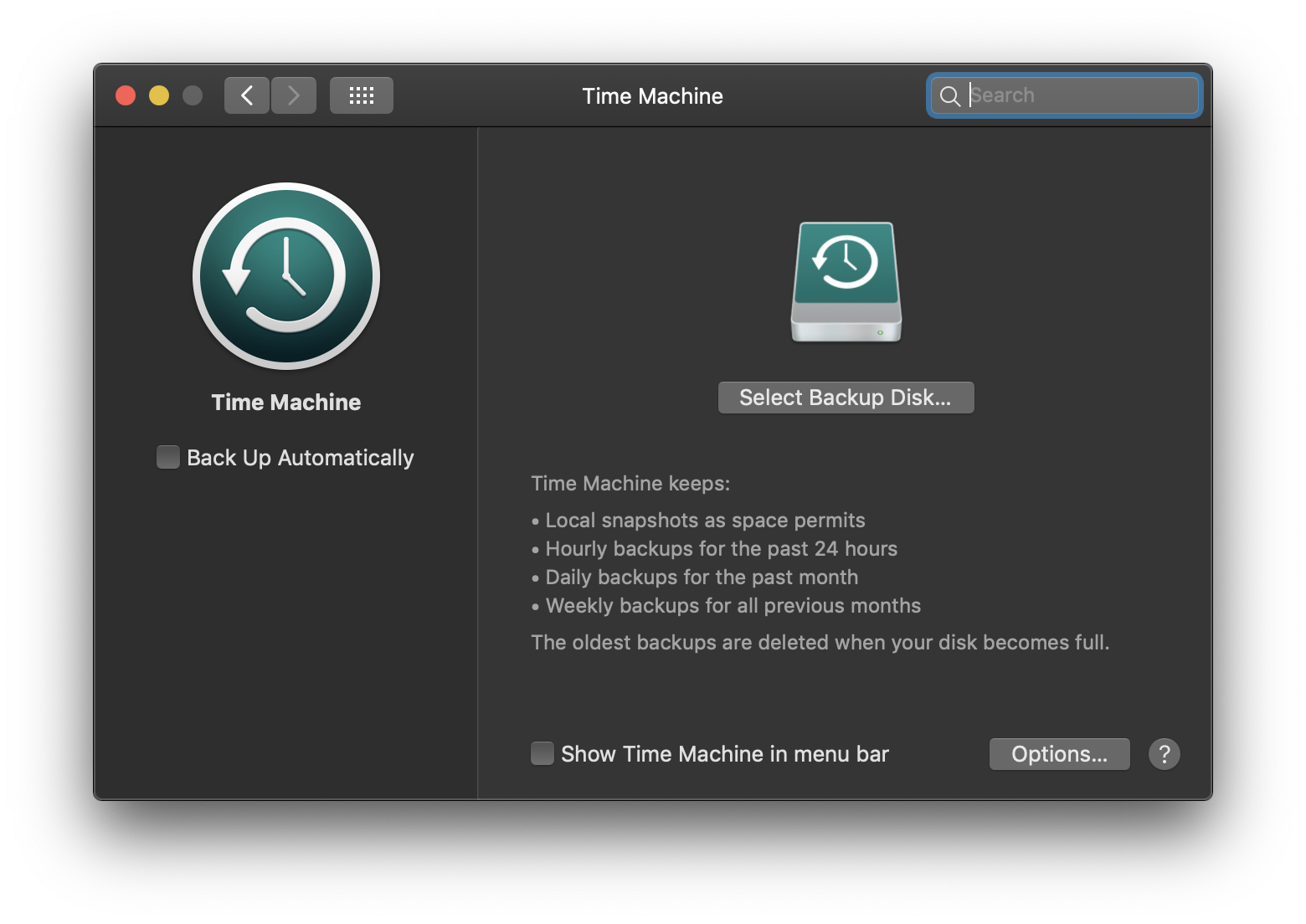
Lahko se zgodi, da format datoteke pomnilnika ni primeren za ustvarjanje varnostnih kopij s funkcijo Time Machine. V tem primeru napravo formatirajte in sledite korakom, ki jih prikazuje vaš računalnik.
Po nastavitvi zunanjega pogona bo Time Machine samodejno začel prvo varnostno kopiranje. Predviden čas izdelave prve varnostne kopije je odvisen od količine shranjenih datotek v vašem računalniku. Ko je prva varnostna kopija narejena, Time Machine prepiše samo tiste datoteke, ki so bile pred kratkim spremenjene.
Če želite ročno zagnati varnostno kopiranje, izberite ikono Time Machine v zgornji menijski vrstici ali zaženite aplikacijo Time Machine iz System Preferences.