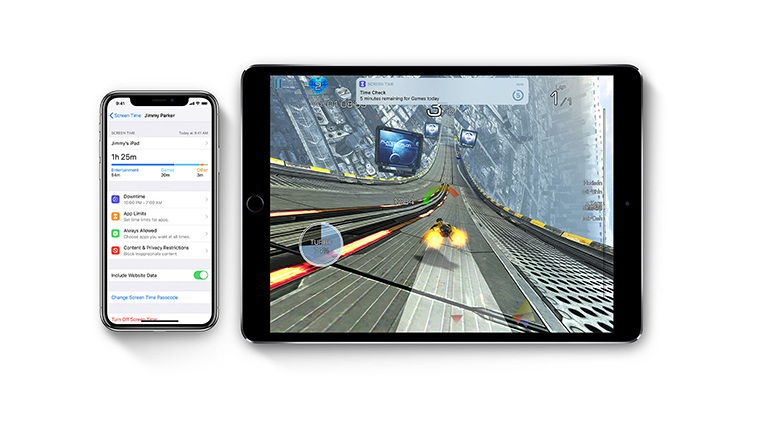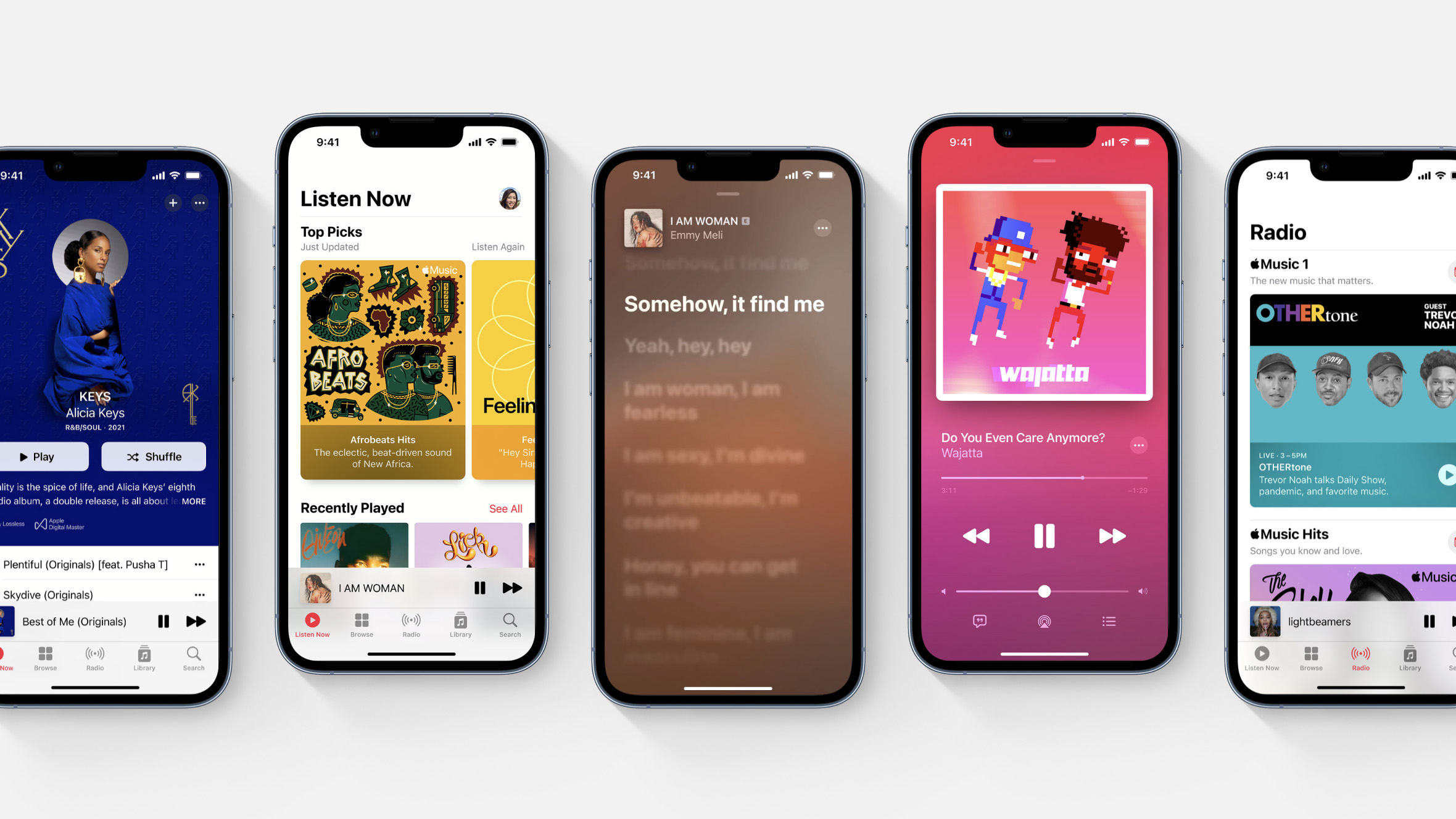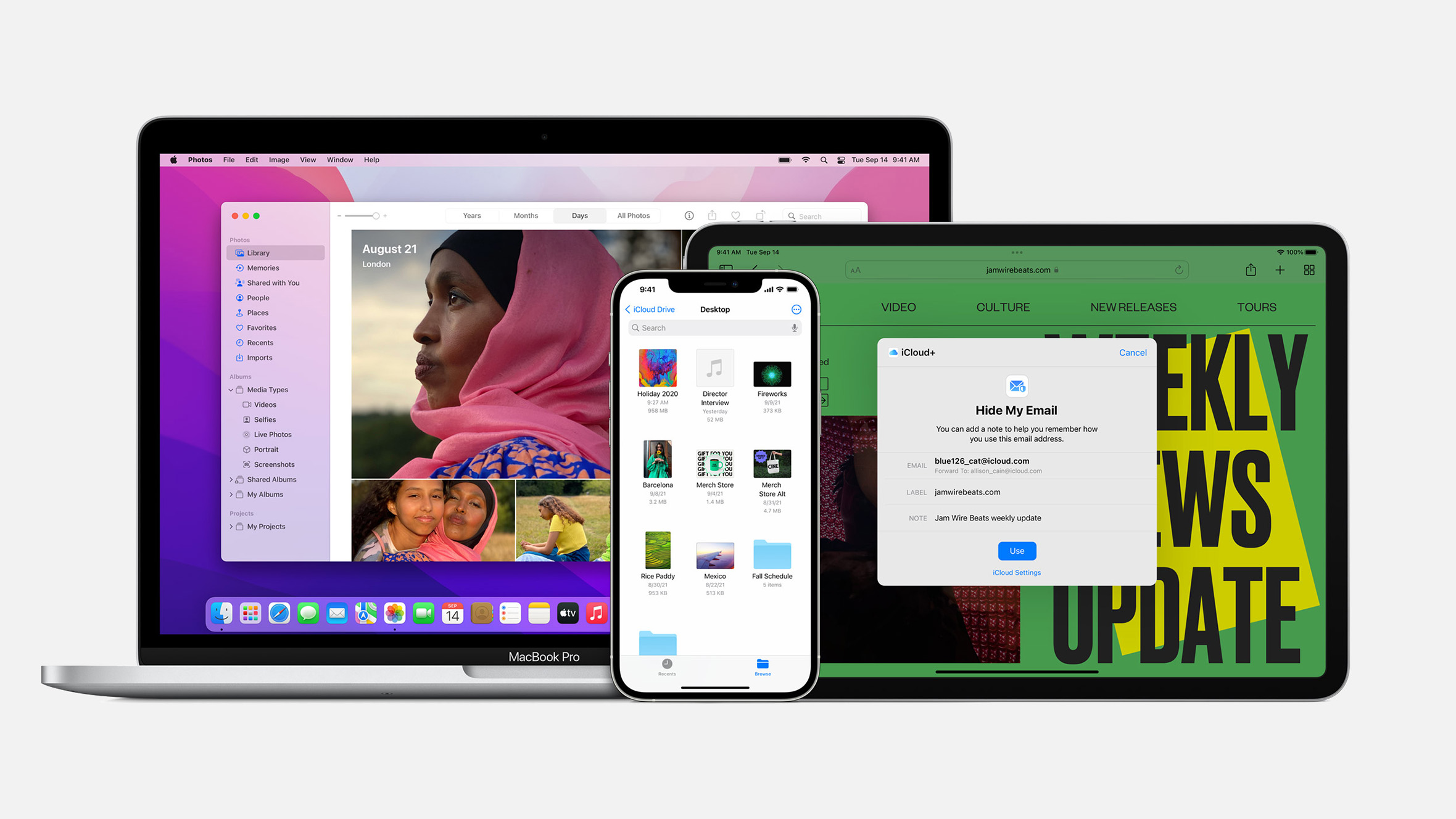V prvem članku iz serije starševskega nadzora smo govorili o tem, kaj je starševski nadzor, zakaj se uporablja in kako nastaviti Screen Time, zaščiten z geslom. Kot smo že omenili, lahko Screen Time uporabljate v kombinaciji s Family Sharing (v tem primeru, kot starši prilagodite nastavitve orodja Screen Time na vašem iPhonu, te nastavitve pa se samodejno prenesejo na naprave vaših otrok) ali pa ga nastavite neposredno na otrokovem iPhonu ali iPadu. Če so vaši otroci premladi, da bi imeli svojo napravo, lahko Screen Time nastavite na svojem iPhonu ali pa kar na družinskem iPadu. Ne glede na to, za katero možnost se odločite, lahko vašemu otroku z orodjem Screen Time omogočite čas brez tehnologije na zelo preprost način.
Kaj je čas nedelovanja?
Medtem ko so omejitve aplikacij namenjene ustvarjanju blokad za posamezne aplikacije, se čas nedelovanja osredotoča na celotno uporabo iPhona. V bistvu vam (ali vašemu otroku) za določeno obdobje onemogoči uporabo naprave. Ko je funkcija aktivirana, omejuje uporabo naprave na telefonske klice in vse aplikacije, ki ste jih izrecno izvzeli iz možnosti časa nedelovanja. Kot starš lahko načrtujete čas nedelovanja, da zagotovite, da vaši otroci ne bodo igrali igric, ko je čas za spanje in da večerje ne bodo preživeli ob klepetanju na družbenih medijih.
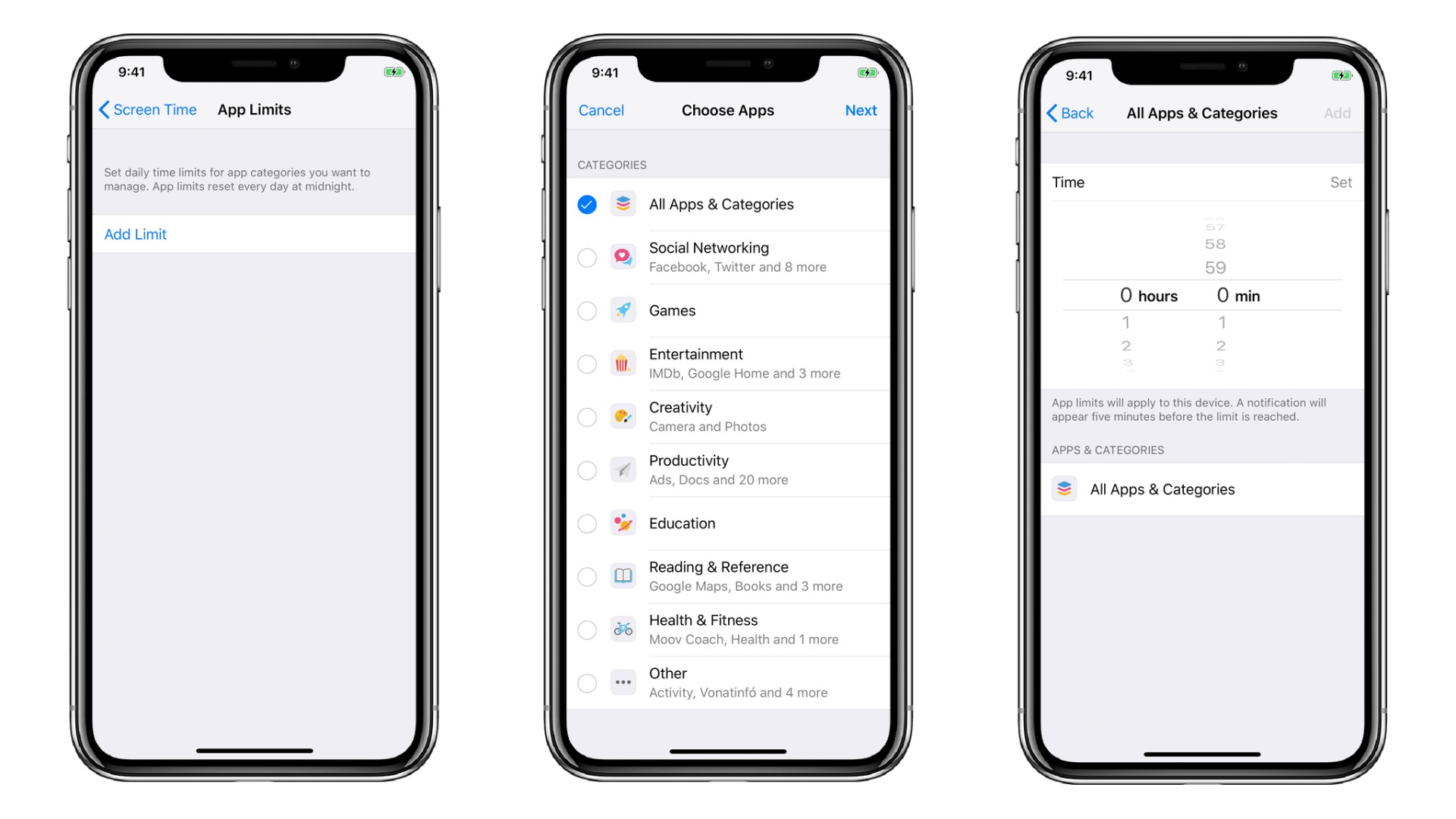
Edina pomanjkljivost funkcije časa nedelovanja je, da vam ne omogoča, da v enem dnevu nastavite več intervalov časa nedelovanja, kar bi bilo praktično, če bi želeli omejiti uporabo iPhona, ko so vaši otroci v šoli, ko je čas za domače naloge ali družinske obroke in pred spanjem. Po drugi strani pa lahko z iOS-em 12.2 za vsak dan v tednu določite različne intervale časa nedelovanja. To je super, saj vam omogoča boljšo prilagoditev funkcije v ritmu družinskega življenja in zasedenih urnikov vas in vaših otrok. Morda bi bilo pametno, da upoštevate družinski program, ki ste ga načrtovali za vikend, podaljšano bedenje ali, dan po šolskih testih, ki jih imajo otroci.
Prenesite najnovejši iOS 12
Kot smo že omenili, je nastavitev različnih intervalov časa nedelovanja za različne dni na voljo samo od različice 12.2 naprej. Če želite preveriti, katero različico uporabljate, pojdite v Settings > General > About. Če vidite 12.2 ali kasnejše različice, ste že pripravljeni. V nasprotnem primeru se dotaknite puščice za nazaj, da se vrnete na zaslon General, nato pa izberite Software Update, da prenesete in namestite najnovejšo različico sistema iOS. Če nastavljate čas nedelovanja za otrokovo napravo prek Family Sharing, se prepričajte, da tako vaša kot otrokova naprava uporablja najnovejši mobilni operacijski sistem.
Kako nastaviti čas nedelovanja
Nadaljujmo tam, kjer smo končali v prejšnjem članku. Domnevamo, da ste že vklopili Screen Time in nastavili geslo, da ga zaščitite, tako da vaši otroci ne morejo spremeniti nastavitev. Za nadaljevanje in nastavitev časa nedelovanja upoštevajte naslednje preproste korake:
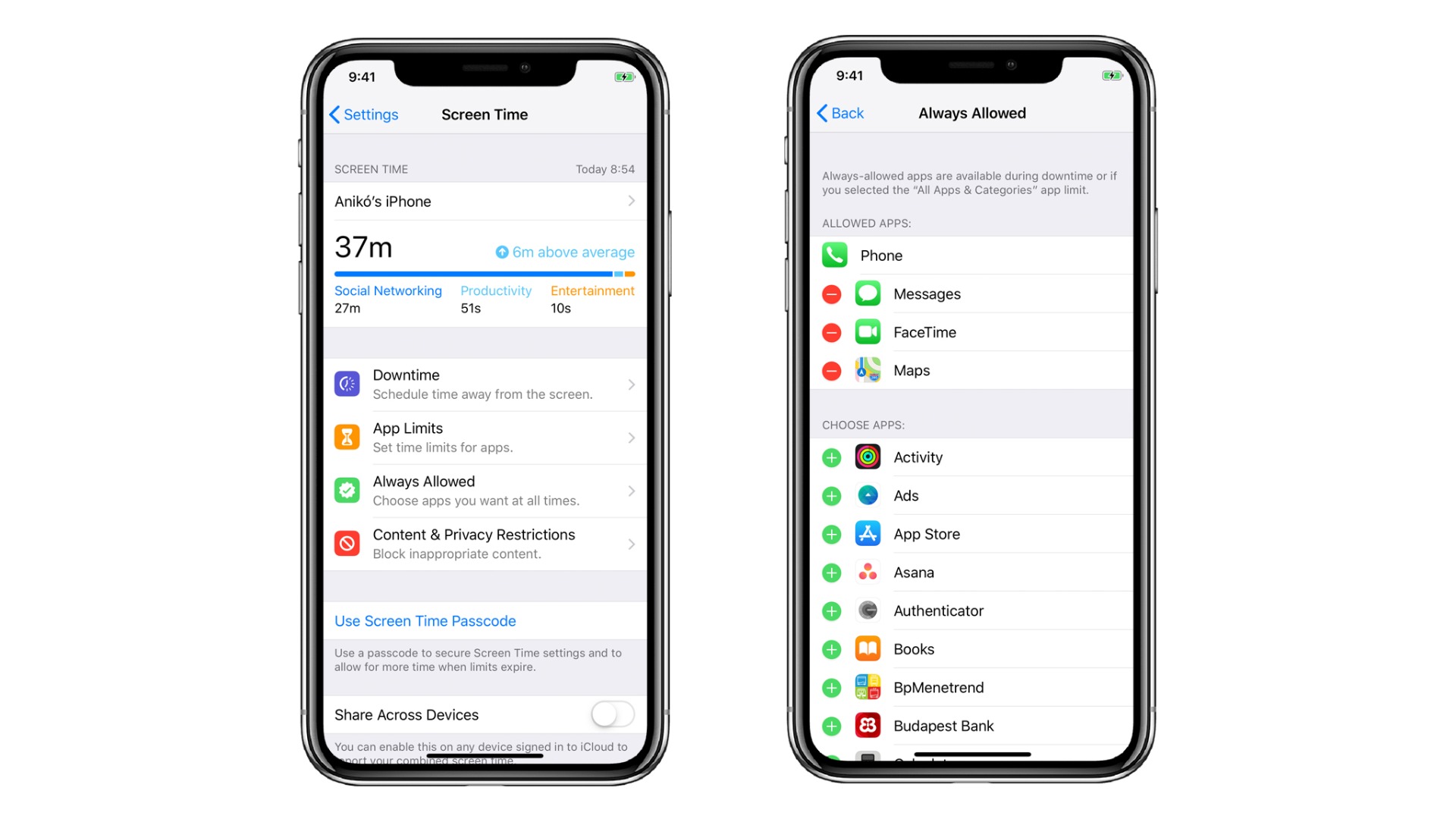
- Odprite Settings > Screen Time.
- Tapnite na
- Vnesite starševsko geslo za Screen Time.
- Vklopite čas nedelovanja.
- Če želite nastaviti:
- isti interval časa nedelovanja za vsak dan, izberite Every Day in nadaljujte z določitvijo začetnega in končnega časa
- različne intervale časa nedelovanja za različne dni, izberite Customise Days in nato tapnite na kateri koli dan, da nastavite čas “od-do”. Načrtovan čas določenega dne se ne sme prekrivati z načrtovanim časom za en dan prej ali kasneje, lahko pa se začne ali konča v tistem trenutku, ko se drugi čas konča ali začne.
- Ko končate z načrtovanjem časa nedelovanja, se prepričajte, da je možnost Block at Downtime To je zelo pomembno. V trenutku boste videli, zakaj.
Ko je čas nedelovanja nastavljen, bodo vaši otroci pet minut pred začetkom prejeli opomnik. Ko se ta čas začne, bodo dobili novo obvestilo, da bo uporaba omejena do časa, ki ste ga nastavili. V tem času lahko kličejo, vendar bodo vse aplikacije, ki niso na seznamu dovoljenih, onemogočene, poleg njihovega imena pa se bo pojavila peščena ura. Če bodo poskusili odpreti takšno aplikacijo, jih bo naprava opozorila na to, da je čas uporabe le te potekel in da lahko zaprosijo za več časa.
Če se kot starš odločite, da boste prošnji ugodili in vnesete geslo za Screen Time, lahko izberete, kako dolgo lahko otrok uporablja aplikacijo (15 minut, eno uro ali ves dan). Če funkcija Block at Downtime ni omogočena, lahko vaši otroci sami podaljšajo čas uporabe aplikacije. Lahko ga podaljšajo za 15 minut ali pa omejitev prezrejo do konca dneva. Nobena od teh dveh možnosti vam ne pošlje nobenega obvestila, prav tako ne zahteva vnosa gesla za Screen Time.
Kako nastaviti vedno dovoljene aplikacije
Na srečo lahko kot starš določite tudi aplikacije, ki bodo izvzete iz časa nedelovanja ali katere koli druge omejitve (npr. če ste izbrali omejitev aplikacij “All Apps & Categories”) in vedno na voljo za uporabo. To je lahko uporabno za aplikacije, kot so računalo, beležke ali glasovne beležke – aplikacije, ki so uporabne, vendar otrokom niso dovolj zanimive, da bi zaradi njih ponoči ostajali budni (razen če imate doma malega Einsteina, ki mu je računalo najljubša igra). Klici so vedno na voljo, medtem ko so sporočila, FaceTime in zemljevidi privzeto uvrščeni na seznam dovoljenih, le ta pa je odvisen od vas.
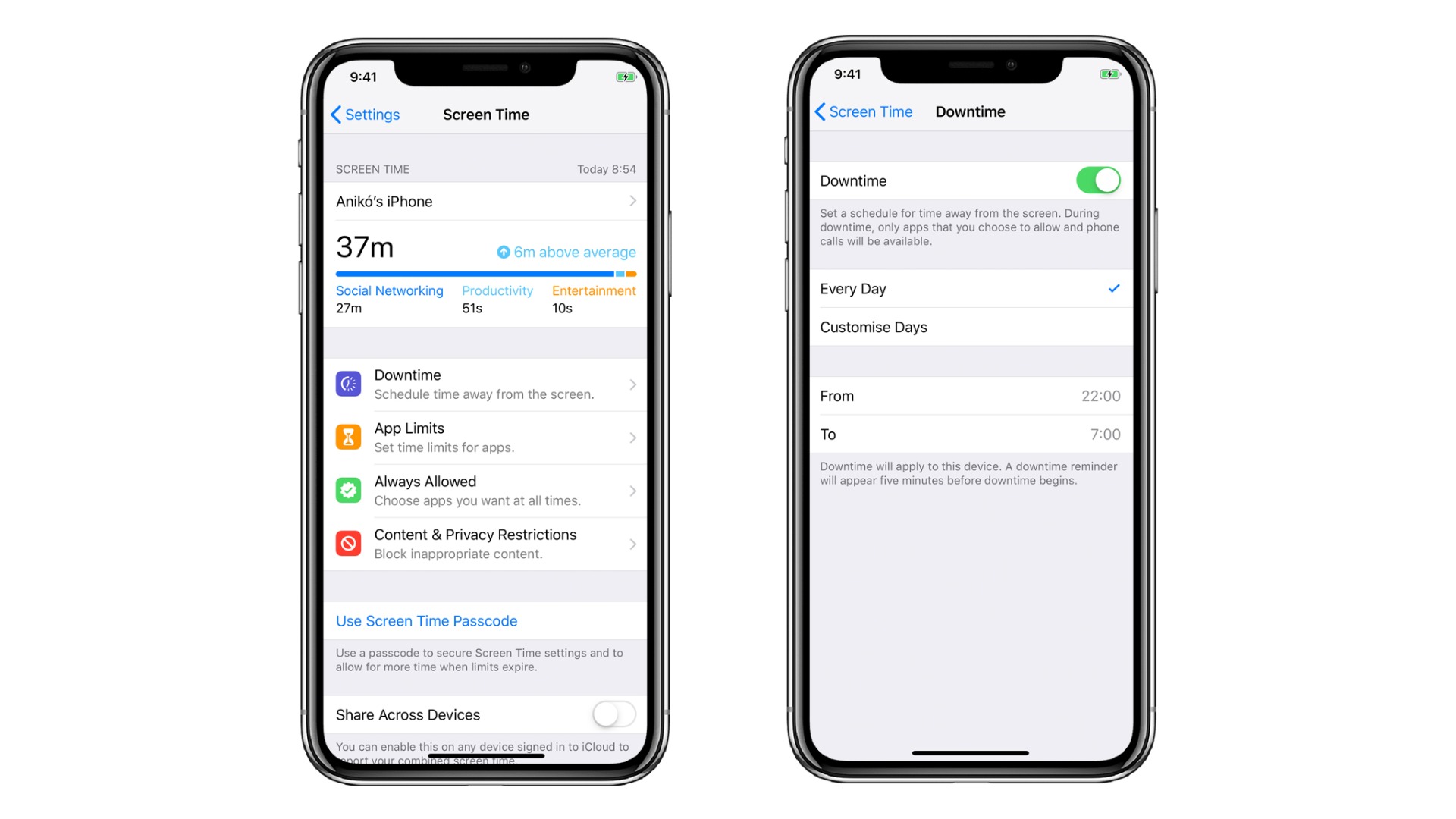
Kako izbrati aplikacije, ki bodo vedno na voljo?
- Odprite Settings > Screen Time.
- Izberite Always Allowed in nato vnesite svoje geslo.
- V naslednjem meniju lahko odstranite tri aplikacije, ki so bile samodejno dodane na seznam dovoljenih (sporočila, zemljevidi in FaceTime) tako, da se dotaknete rdečega gumba – in/ali izberete nove aplikacije, ki jih želite dodati, tako da pritisnete zeleni gumb +.
- Ko končate, lahko zapustite meni in se vrnete na nastavitve orodja Screen Time.
Če ste sledili našim navodilom, imate na otrokovi napravi nastavljen čas nedelovanja skupaj z vedno dovoljenimi aplikacijami. Tako se lahko sprostite in ne mislite na to, da vaši otroci porabijo preveč časa za njihove tehnološke igračke. Naslednjič bomo govorili o tem, kako uporabiti omejitve aplikacij, omejitve vsebine in zasebnosti za varno in letom primerno spletno izkušnjo za vaše otroke, zato ostanite z nami!