Nasveti za
fotografijo
Apple Pay
Apple Music
eSIM nastavitve
Apple Music
in še kaj
Nasveti za
fotografijo
Fotografiraj s kamero iPhone
Ta razdelek te bo seznanil s kamero iPhone in njenimi funkcijami, kot sta QuickTake in Portrait način.
Fotografiranje
Foto način je izbran privzeto, ko odpreš aplikacijo Camera. Fotografijo enostavno posnameš z dotikom na glavni gumb. Če želiš izbrati druge načine, kot so video, panorama, časovni zamik, počasen posnetek in portret, povleci levo ali desno.
Fotografiranje
Foto način je izbran privzeto, ko odpreš aplikacijo Camera. Fotografijo enostavno posnameš z dotikom na glavni gumb. Če želiš izbrati druge načine, kot so video, panorama, časovni zamik, počasen posnetek in portret, povleci levo ali desno.
Vklopi ali
izklopi bliskavico
Na iPhonu XS, iPhonu XR in novejših, tapni gumba za bliskavico (strela, levo zgoraj), da vklopiš ali izklopiš bliskavico. Lahko se dotakneš tudi gumba za upravljanje kamere (puščica navgor, sredina zgoraj) in nato tapneš gumb za bliskavico v meniju, ki se pokaže spodaj, ter izbereš možnost Samodejno, Vklopljeno ali Izklopljeno.
Vklopi ali izklopi bliskavico
Na iPhonu XS, iPhonu XR in novejših, tapni gumba za bliskavico (strela, levo zgoraj), da vklopiš ali izklopiš bliskavico. Lahko se dotakneš tudi gumba za upravljanje kamere (puščica navgor, sredina zgoraj) in nato tapneš gumb za bliskavico v meniju, ki se pokaže spodaj, ter izbereš možnost Samodejno, Vklopljeno ali Izklopljeno.
Nastavitev
časovnika
Na iPhonu XS, iPhonu XR in novejših, tapnite gumb za upravljanje kamere (puščica navgor, sredina zgoraj) in v meniju, ki se pokaže spodaj tapnite gumb za Časovnik ter izberite možnost Izklopljeno, 3 sekunde ali 10 sekund.
Nastavitev časovnika
Na iPhonu XS, iPhonu XR in novejših, tapnite gumb za upravljanje kamere (puščica navgor, sredina zgoraj) in v meniju, ki se pokaže spodaj tapnite gumb za Časovnik ter izberite možnost Izklopljeno, 3 sekunde ali 10 sekund.
Prilagodi ostrenje in osvetlitev fotoaparata
Pred fotografiranjem fotoaparat iPhona samodejno prilagodi fokus in osvetlitev, zaznavanje obrazov pa izravna osvetlitev na obrazih. Če želiš ročno prilagoditi ostrenje in osvetlitev, sledi naslednjim korakom.
Tapni zaslon, da se prikaže območje samodejnega ostrenja in nastavitev osvetlitve.
Tapni, kamor želiš premakniti območje ostrenja.
Poleg območja ostrenja povleci gumb za prilagoditev osvetlitve navzgor ali navzdol, da prilagodiš osvetlitev.
Če želiš zakleniti ročno ostrenje in nastavitve osvetlitve za naslednje posnetke, se dotakni in drži območja ostrenja, dokler se ne prikaže zaklepanje AE/AF. Na samodejne nastavitve se lahko vrneš tako, da tapneš zaslon.
Posnemi selfi
S sprednjo kamero lako posnameš selfi v foto ali portretnem načinu. Slednji je na voljo na iPhonu X ali novejšem.
Če želiš preklopiti na sprednjo kamero, tapni gumb za zamenjavo kamere (dve puščici v krogu).
Na iPhonu 12 ali novejšem tapni puščice znotraj okvirja, da povečaš vidno polje.
Za lažji posnetek selfija pritisni enega od gumbov za glasnost.
Če želite ustvariti zrcaljen selfi, da bo slika enaka kot je videti v sprednji kameri, izberi Nastavitve > Kamera in nato vklopite Zrcaljenje sprednje kamere.
Posnemite video s funkcijo QuickTake
S QuickTake lahko posnameš video, brez da moraš zapustiti način Photo.
Za snemanje pritisni in drži sprožilec
Ko odpreš aplikacijo Kamera, se ta prikaže v privzetem načinu Foto. Za hitro snemanje videoposnetka QuickTake pritisnite in držite sprožilec. Za zaustavitev snemanja, preprosti spusti sprožilec.
Povleci desno, da zakleneš snemanje
Če želiš nadaljevati snemanje brez držanja gumba, povleci sprožilec v desno in ga spusti. Med snemanjem videoposnetka lahko posnameš tudi fotografijo, in sicer tako, da tapneš sprožilec, ki se prikaže, ko zakleneš snemanje. Če želiš ustaviti snemanje, tapnite gumb za zaustavitev snemanja.
Povlecite levo za neprekinjeno fotografiranje
Če želiš posneti serijo fotografij, povleci sprožilec v levo. Za zaustavitev fotografiranja ga preprosto spusti.
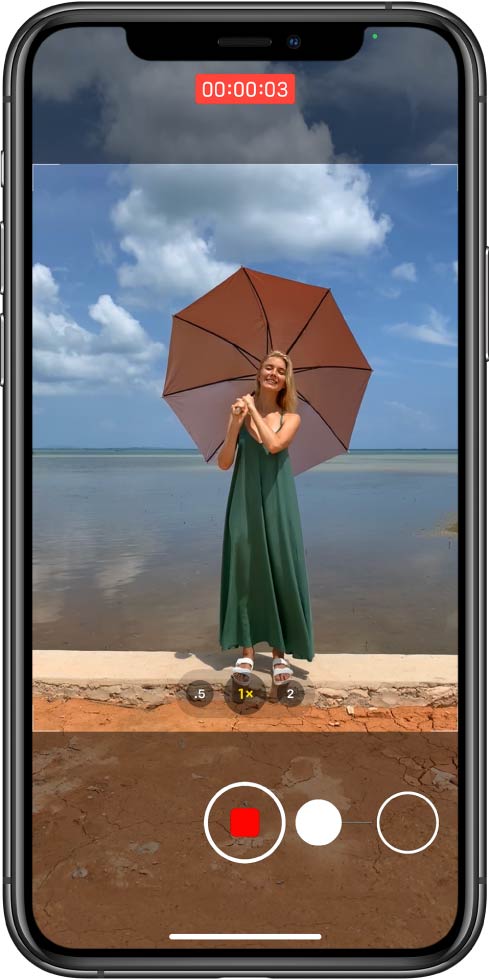
Posnemite video s funkcijo QuickTake
S QuickTake lahko posnameš video, brez da moraš zapustiti način Photo.
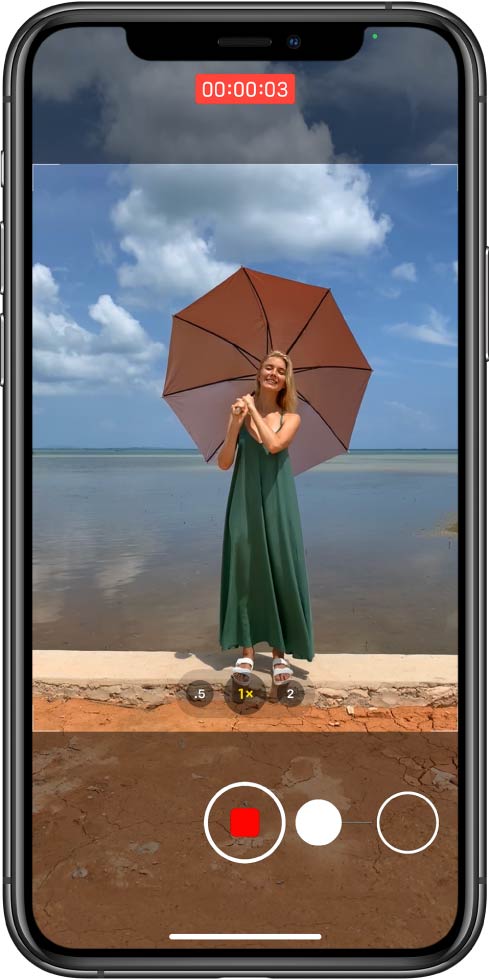
Za snemanje pritisni in drži sprožilec
Ko odpreš aplikacijo Kamera, se ta prikaže v privzetem načinu Foto. Za hitro snemanje videoposnetka QuickTake pritisnite in držite sprožilec. Za zaustavitev snemanja, preprosti spusti sprožilec.
Povleci desno, da zakleneš snemanje
Če želiš nadaljevati snemanje brez držanja gumba, povleci sprožilec v desno in ga spusti. Med snemanjem videoposnetka lahko posnameš tudi fotografijo, in sicer tako, da tapneš sprožilec, ki se prikaže, ko zakleneš snemanje. Če želiš ustaviti snemanje, tapnite gumb za zaustavitev snemanja.
Povlecite levo za neprekinjeno fotografiranje
Če želiš posneti serijo fotografij, povleci sprožilec v levo. Za zaustavitev fotografiranja ga preprosto spusti.
Pro nasvet:
V iOS 14 ali novejšem samo pritisni in drži eno od tipk za glasnost, da posnameeš video s QuickTake funkcijo. V nastavitvah (Nastavitve > Kamera) lahko določiš, da se tipka za povečanje glasnosti uporablja snemanje serije slik.
*Preklopi na način Video, če želiš ustvariti videoposnetke s prilagodljivo ločljivostjo, stereo zvokom in zvočnim zoomom.
Zajemi
žive fotografije
Žive fotografije zajamejo dogajanje tip pred in po fotografiranju.
Izberi način Foto.
Tapni gumb Live Photo (ikona, ki izgleda kot tarča), da vklopiš ali izklopiš žive fotografije.
Tapni sprožilec, da posnameš sliko.
Živim fotografijam lahko dodaš učinke, kot sta zanka in bumerang.
Zajemi žive fotografije
Žive fotografije zajamejo dogajanje tip pred in po fotografiranju.
Izberi način Foto.
Tapni gumb Live Photo (ikona, ki izgleda kot tarča), da vklopiš ali izklopiš žive fotografije.
Tapni sprožilec, da posnameš sliko.
Živim fotografijam lahko dodaš učinke, kot sta zanka in bumerang.
Zajemi
panoramo
Način Panorama lahko uporabite za zajemanje pokrajin in drugih predmetov, ki se ne prilegajo zaslonu fotoaparata.
Izberi način Panorama in nato tapni sprožilec.
Telefon počasi premikaj v smeri puščice in se prepričajte, da ostane na sredinski črti.
Za zaključek zajema ponovno tapni sprožilec.
Za premikanje v nasprotno smer tapni na puščico. Če se želiš zajeti navpično panoramo, obrni iPhone vodoravno.
Zajemi panoramo
Način Panorama lahko uporabite za zajemanje pokrajin in drugih predmetov, ki se ne prilegajo zaslonu fotoaparata.
Izberi način Panorama in nato tapni sprožilec.
Telefon počasi premikaj v smeri puščice in se prepričajte, da ostane na sredinski črti.
Za zaključek zajema ponovno tapni sprožilec.
Za premikanje v nasprotno smer tapni na puščico. Če se želiš zajeti navpično panoramo, obrni iPhone vodoravno.
Zajemi fotografije pri šibki svetlobi z nočnim načinom
Nočni način lahko uporabiš, da zajameš več podrobnosti ali narediš slike svetlejše pri šibki svetlobi. V nočnem načinu se dolžina osvetlitve nastavi samodejno, vendar lahko še vedno eksperimentiraš z ročnimi kontrolami.
Izberi način fotografije. V slabih svetlobnih razmerah se nočni način samodejno vklopi: gumb za nočni način na vrhu zaslona postane rumen, poleg gumba za nočni način pa se prikaže številka, ki označuje, koliko sekund fotoaparat zajema sliko.
Če želiš eksperimentirati z nočnim načinom, tapni gumb Nočni način in nato eksperimentiraj z drsnikom pod okvirjem. Ko je nočni način nastavljen na Samodejno, se čas nastavi samodejno. Če je nastavljen na Max, je čas vedno nastavljen na največjo dolžino zajema. Nastavitev, ki jo izbereš, bo shranjena za naslednji posnetek v nočnem načinu.
Tapni sprožilec in nato fotoaparat drži pri miru za zajem fotografije.
Če iPhone med snemanjem zazna gibanje, se v kadru prikažejo križi - poravnava križev pomaga zmanjšati gibanje in izboljša fotografijo.
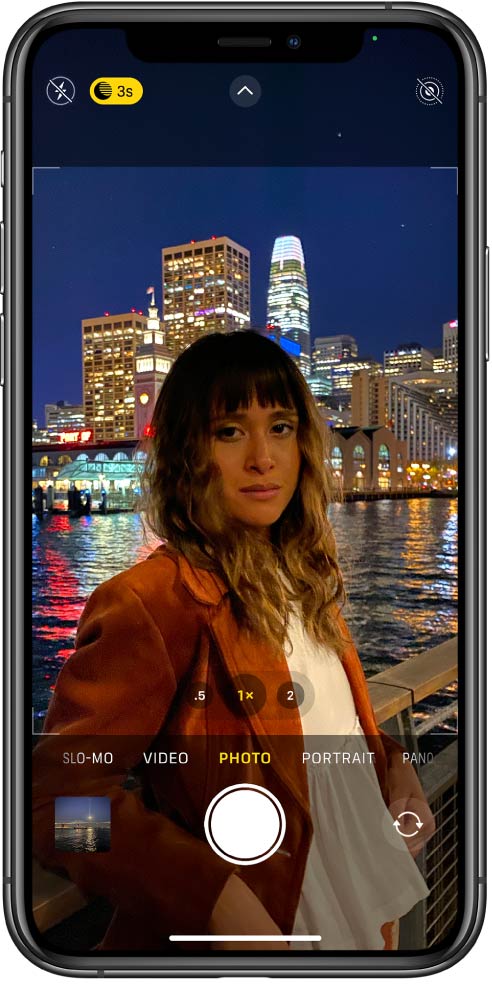
Zajemi fotografije pri šibki svetlobi z nočnim načinom
Nočni način lahko uporabiš, da zajameš več podrobnosti ali narediš slike svetlejše pri šibki svetlobi. V nočnem načinu se dolžina osvetlitve nastavi samodejno, vendar lahko še vedno eksperimentiraš z ročnimi kontrolami.
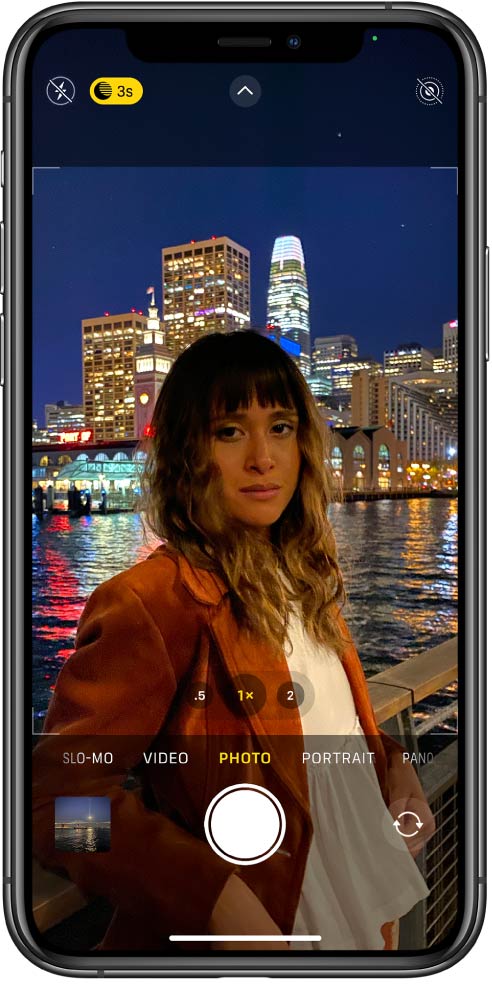
Izberi način fotografije. V slabih svetlobnih razmerah se nočni način samodejno vklopi: gumb za nočni način na vrhu zaslona postane rumen, poleg gumba za nočni način pa se prikaže številka, ki označuje, koliko sekund fotoaparat zajema sliko.
Če želiš eksperimentirati z nočnim načinom, tapni gumb Nočni način in nato eksperimentiraj z drsnikom pod okvirjem. Ko je nočni način nastavljen na Samodejno, se čas nastavi samodejno. Če je nastavljen na Max, je čas vedno nastavljen na največjo dolžino zajema. Nastavitev, ki jo izbereš, bo shranjena za naslednji posnetek v nočnem načinu.
Tapni sprožilec in nato fotoaparat drži pri miru za zajem fotografije.
Če iPhone med snemanjem zazna gibanje, se v kadru prikažejo križi - poravnava križev pomaga zmanjšati gibanje in izboljša fotografijo.
Zajemi fotografijo s filtrom
Izberi način Foto ali Portret in naredite nekaj od tega:
Na iPhone XS, iPhone XR ali novejšem, tapni Nadzor kamere in nato ikono Filtri (trije krogi, ki se prekrivajo).
Na iPhone X ali starejšem tapni gumb Filtri na vrhu zaslona.
Podrsajte levo ali desno po filtrih, da si ogledate želeni filter. Tapni filter, da ga izbereš.
Svoje filtre za fotografije lahko tudi pozneje odstraniš in spremeniš v aplikaciji Fotografije.
Nastavitev
Apple Pay
Uporaba Apple Pay
V tem razdelku je med drugim prikazano, kako enostavno in varno je plačevanje z Apple Pay v trgovinah, restavracijah, aplikacijah in spletu.
Kaj je Apple Pay?
Apple Pay ponuja enostaven, varen in zaseben način plačevanja na vašem iPhonu, iPadu, Apple Watchu in Macu. Apple Pay lahko uporabiš, ko v Denarnico dodaš kreditno ali debetno kartico podprte banke. Podprte so le izbrane banke.
Dodajte kartico v iPhone
Odpri aplikacijo Denarnica in tapni na gumb za dodajanje.
Sledi navodilom za dodajanje nove kartice. Če ste pozvani, da dodate kartico, ki jo uporabljate s svojim Apple ID-jem, ali kartice v drugih napravah ali nedavno odstranjene kartice, jih izberite in vnesite varnostno kodo za kartice. Morda boste morali prenesti aplikacijo od svoje banke ali izdajatelja kartice, da kartico dodate v Denarnico.
Tapnite Naprej. Banka ali izdajatelj kartice bo nato preveril podatke in ugotovil, ali je mogoče kartico uporabljati z Apple Pay. Podporo lahko vnaprej preveriš tukaj.
Ko je tvoja banka ali izdajatelj kartice preveri kartico, tapni Naprej. Sedaj lahko začneš uporabljati Apple Pay.
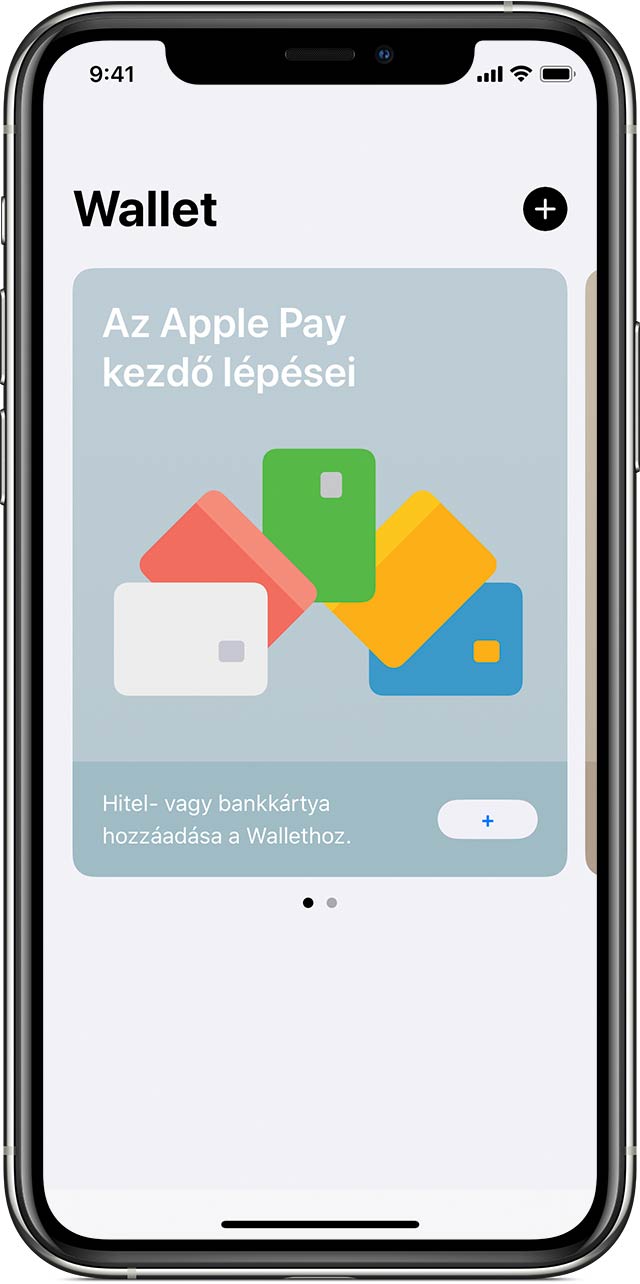
Dodajte kartico v iPhone
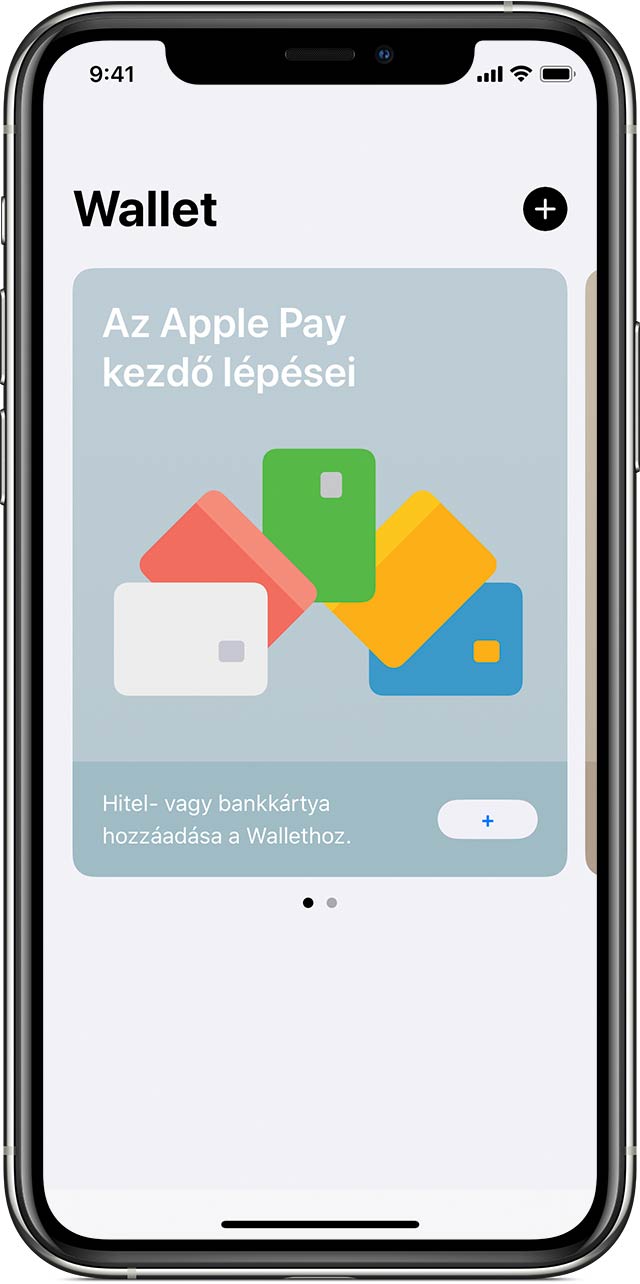
Odpri aplikacijo Denarnica in tapni na gumb za dodajanje.
Sledi navodilom za dodajanje nove kartice. Če ste pozvani, da dodate kartico, ki jo uporabljate s svojim Apple ID-jem, ali kartice v drugih napravah ali nedavno odstranjene kartice, jih izberite in vnesite varnostno kodo za kartice. Morda boste morali prenesti aplikacijo od svoje banke ali izdajatelja kartice, da kartico dodate v Denarnico.
Tapnite Naprej. Banka ali izdajatelj kartice bo nato preveril podatke in ugotovil, ali je mogoče kartico uporabljati z Apple Pay. Podporo lahko vnaprej preveriš tukaj.
Ko je tvoja banka ali izdajatelj kartice preveri kartico, tapni Naprej. Sedaj lahko začneš uporabljati Apple Pay.
Več kot denar
Apple Pay lahko uporabiš za nakupovanje v trgovinah, aplikacijah, Safariju na spletu in še kje.
Če tvoja banka ponuja zbiranje točk zvestobe z vsakim nakupom ali podobne ugodnosti, so te še vedno na voljo.
V nekaterih državah in regijah lahko v Denarnico dodatš kartice javnega prevoza, pa tudi kartice zvestobe različnih trgovin, kupone, kino vstopnice in darilne kartice.
Plačilo z iPhonom in Face ID.
Če želiš uporabiti privzeto kartico, dvakrat pritisni stransko tipko za vklop in Siri.
Preveri pristnost s Face ID ali vnesi svoje geslo.
Zgornji del iPhona približaj brezkontaktnemu bralniku, dokler se na zaslonu ne prikaže animacija s kljukico, ki označuje uspešno plačilo.
Če želiš uporabiti privzeto kartico, dvakrat pritisni stransko tipko za vklop in Siri.
Preveri pristnost s Face ID ali vnesi svoje geslo.
Zgornji del iPhona približaj brezkontaktnemu bralniku, dokler se na zaslonu ne prikaže animacija s kljukico, ki označuje uspešno plačilo.
Plačilo z iPhonom in Face ID.
Če želiš uporabiti privzeto kartico, se dotakni tipke Touch ID in jo pridrži.
Zgornji del iPhona približaj brezkontaktnemu bralniku, dokler se na zaslonu ne prikaže animacija s kljukico, ki označuje uspešno plačilo.
Če želiš uporabiti privzeto kartico, se dotakni tipke Touch ID in jo pridrži.
Zgornji del iPhona približaj brezkontaktnemu bralniku, dokler se na zaslonu ne prikaže animacija s kljukico, ki označuje uspešno plačilo.
Kako varen je Apple Pay?
Apple Pay je varnejši od plastičnih kreditnih, debetnih in predplačniških kartic. Za vse transakcije na tvojem iPhonu, iPadu in Macu moraš preveriti pristnost z Face ID-jem, Touch ID-jem ali geslom. Apple Watch je zaščiten z geslom, ki ga poznaš samo ti, vnesti pa ga moraš vsakič, ko si nadaneš Apple Watch ali plačaš z Apple Pay. Trgovec ne bo prejel številke kartice in osebnih podatkov, dejanske številke kartic pa ne bodo shranjene niti v napravi niti v Applovih strežnikih.
Ko kupuješ v trgovini, niti Apple niti naprava ne bosta poslala dejanske številke kartice trgovcu. Ko nakupuješ na spletu z aplikacijo ali brskalinkom Safari, bo trgovec prejel samo ime, e-poštni naslov, naslov za izstavitev računa in naslov za dostavo, ki so ključni podatki za dokončanje naročila. Apple Pay shranjuje podatke o transakcijah, kot je približen znesek nakupa, v šifrirani obliki. Ti podatki niso osebni in nikoli ne bodo vključevali tega, kar ste kupili. Aplikacije, ki vam omogočajo uporabo Apple Pay, imajo politiko zasebnosti, ki ureja uporabo osebnih podatkov, ki si jih lahko kadar koli ogledaš.
Oglejte si
nedavne transakcije
Odprite aplikacijo Denarnica na iPhonu.
Tapni kartico, katere transakcije si želiš ogledati.
Tapnite transakcijo, da si ogledate podrobnosti.
Odvisno od tvoje banke ali izdajatelja kartice so morda prikazane samo transakcije opravljene na tvoji napravi. Prikazane so lahko tudi vse transakcije s kreditnimi, debetnimi ali predplačniškimi karticami, vključno z vsemi napravami Apple Pay in fizičnimi karticami.
Odprite aplikacijo Denarnica na iPhonu.
Tapni kartico, katere transakcije si želiš ogledati.
Tapnite transakcijo, da si ogledate podrobnosti.
Odvisno od tvoje banke ali izdajatelja kartice so morda prikazane samo transakcije opravljene na tvoji napravi.
Plačilo s kartico, ki ni privzeta
Na iPhonu s Face ID dvakrat pritisnite stranski gumb. Ko se prikaže privzeta kartica, jo tapni, in nato izberi želeno kartico.
Na iPhonu s Touch ID imej napravo blizu bralnika, vendar ne drži prsta na Touch ID-ju. Ko se prikaže privzeta kartica, jo tapni, in nato izberi želeno kartico.
Na uri Apple Watch dvakrat pritisni stranski gumb. Ko se prikaže privzeta kartica, povleci levo ali desno, da izbereš drugo kartico.
Kartico zamenjaš tako:
Na iPhonu s Face ID dvakrat pritisnite stranski gumb. Ko se prikaže privzeta kartica, jo tapni, in nato izberi želeno kartico.
Na iPhonu s Touch ID imej napravo blizu bralnika, vendar ne drži prsta na Touch ID-ju. Ko se prikaže privzeta kartica, jo tapni, in nato izberi želeno kartico.
Na uri Apple Watch dvakrat pritisni stranski gumb. Ko se prikaže privzeta kartica, povleci levo ali desno, da izbereš drugo kartico.
Kartico zamenjaš tako:
Če je tvoja naprava izgubljena ali ukradena ...
Ko uporabljaš Apple Pay, moraš uporabiti Face ID, Touch ID ali geslo za preverjanje pristnosti vsakič, ko plačuješ s kreditno, debetno ali predplačniško kartico. Te funkcije preprečujejo, da bi neznanci uporabljali Apple Pay na tvojem iPhonu, iPadu, uri Apple Watch ali Macu.
Na spletni strani za upravitelje računa Apple ID ali v aplikacijo Find My lahko da začasno ali trajno preprečiš uporabo Apple Pay. Na strani za upravitelja računa Apple ID se prijavite in nato klikni svojo napravo. V oknu, ki se prikaže, pojdit na razdelek Apple Pay in klikni Odstrani ali Odstrani vse. Kartica ali kartice bodo blokirane ali odstranjene iz Apple Pay, tudi če je tvoja naprava brez povezave.
Prav tako lahko zahtevaš od izdajatelja kartice, da onemogoči tvoje kartice in jih odstrani iz Apple Pay.
Ko uporabljaš Apple Pay, moraš uporabiti Face ID, Touch ID ali geslo za preverjanje pristnosti vsakič, ko plačuješ s kreditno, debetno ali predplačniško kartico. Te funkcije preprečujejo, da bi neznanci uporabljali Apple Pay na tvojem iPhonu, iPadu, uri Apple Watch ali Macu.
Na spletni strani za upravitelje računa Apple ID ali v aplikacijo Find My lahko da začasno ali trajno preprečiš uporabo Apple Pay. Na strani za upravitelja računa Apple ID se prijavite in nato klikni svojo napravo. V oknu, ki se prikaže, pojdit na razdelek Apple Pay in klikni Odstrani ali Odstrani vse. Kartica ali kartice bodo blokirane ali odstranjene iz Apple Pay, tudi če je tvoja naprava brez povezave.
Uporaba
Apple Music
Spoznaj Apple Music
V tem razdelku izvedeš vse o aplikaciji Apple Music in njenih funkcijah.
Knjižnica
V knjižnici najdeš vso glasbo, ki je bila uvožena, kupljena v trgovini iTunes Store ali dodana iz Apple Music. V njej najdeš tudi vse svoje sezname predvajanja. Knjižnica razvrsti tvojo glasbo v ločene kategorije, ki si jih lahko ogledaš po izvajalcu, albumu ali pesmi.
Če imaš naročnino na Apple Music, lahko vklopiš funkcijo Sync Library za dostop do glasbene knjižnice v vseh tvojih napravah.
V knjižnici najdeš vso glasbo, ki je bila uvožena, kupljena v trgovini iTunes Store ali dodana iz Apple Music. V njej najdeš tudi vse svoje sezname predvajanja. Knjižnica razvrsti tvojo glasbo v ločene kategorije, ki si jih lahko ogledaš po izvajalcu, albumu ali pesmi.
Če imaš naročnino na Apple Music, lahko vklopiš funkcijo Sync Library za dostop do glasbene knjižnice v vseh tvojih napravah.
Poslušaj zdaj
Glasba, ki je priporočena zate, je zbrana na enem mestu v zavihku Poslušaj zdaj. Tukaj si lahko ogledaš svoje priljubljene pesmi skupaj s priporočili na podlagi tvoje zgodovine poslušanja glasbe in še več. Ko poslušaš glasbo, si Apple Music zapomni, katera glasba ti je všeč, in ti na zavihku pripravi glasbena priporočila.
Glasba, ki je priporočena zate, je zbrana na enem mestu v zavihku Poslušaj zdaj. Tukaj si lahko ogledaš svoje priljubljene pesmi skupaj s priporočili na podlagi tvoje zgodovine poslušanja glasbe in še več. Ko poslušaš glasbo, si Apple Music zapomni, katera glasba ti je všeč, in ti na zavihku pripravi glasbena priporočila.
Brskanje
Če imaš naročnino na Apple Music, lahko odkrivaš novo glasbo. Preveri, katere so najboljše pesmi. Vklopi Apple Music TV in predvajaj glasbene videospote. Brskaj po seznamih predvajanja, ki so jih ustvarili glasbeni strokovnjaki in drugo.
Z naročnino na Apple Music lahko odkrivaš novo glasbo. Preveri, katere so najboljše pesmi. Vklopi Apple Music TV in predvajaj glasbene videospote. Brskaj po seznamih predvajanja, ki so jih ustvarili glasbeni strokovnjaki in drugo.
Radio
Prisluhni radijskim postajam Apple Music v živo, kjer nastopajo največja imena glasbenega sveta. Pretakaj radijske postaje z vsega sveta! Ustvarite svoje postaje iz svoje najljubše glasbe! Preberi več o poslušanju glasbe v aplikaciji Apple Music.
Prisluhni radijskim postajam Apple Music v živo, kjer nastopajo največja imena glasbenega sveta. Pretakaj radijske postaje z vsega sveta! Ustvarite svoje postaje iz svoje najljubše glasbe! Preberi več o poslušanju glasbe v aplikaciji Apple Music.
Keresés
S funkcijo Iskanje poišči glasbo, ki jo želiš predvajati. Hitro lahko preklapljaš med iskanjem po lastni knjižnici in knjižnici Apple Music. Med tipkanjem lahko pregleduješ besedila, brskaš po kategorijah in prejemaš predloge za iskanje.
S funkcijo Iskanje poišči glasbo, ki jo želiš predvajati. Hitro lahko preklapljaš med iskanjem po lastni knjižnici in knjižnici Apple Music. Med tipkanjem lahko pregleduješ besedila, brskaš po kategorijah in prejemaš predloge za iskanje.
Prisluhni Apple Music radiu
Znotraj Apple Music lahko poslušaš tri radijske postaje v živo - Apple Music 1, Apple Music Hits in Apple Music Country. Na vsaki postaji so voditelji najbolj priznana imena v svetu glasbe. Poslušaš lahko tudi posnetke oddaj.
Odpri aplikacijo Apple Music ali music.apple.com. Na Windows računalnikih odpri aplikacijo iTunes.
Odpri zavihek Radio.
Pomakni se do Apple Music 1, Apple Music Hits ali Apple Music Country.
Za začetek poslušanja:
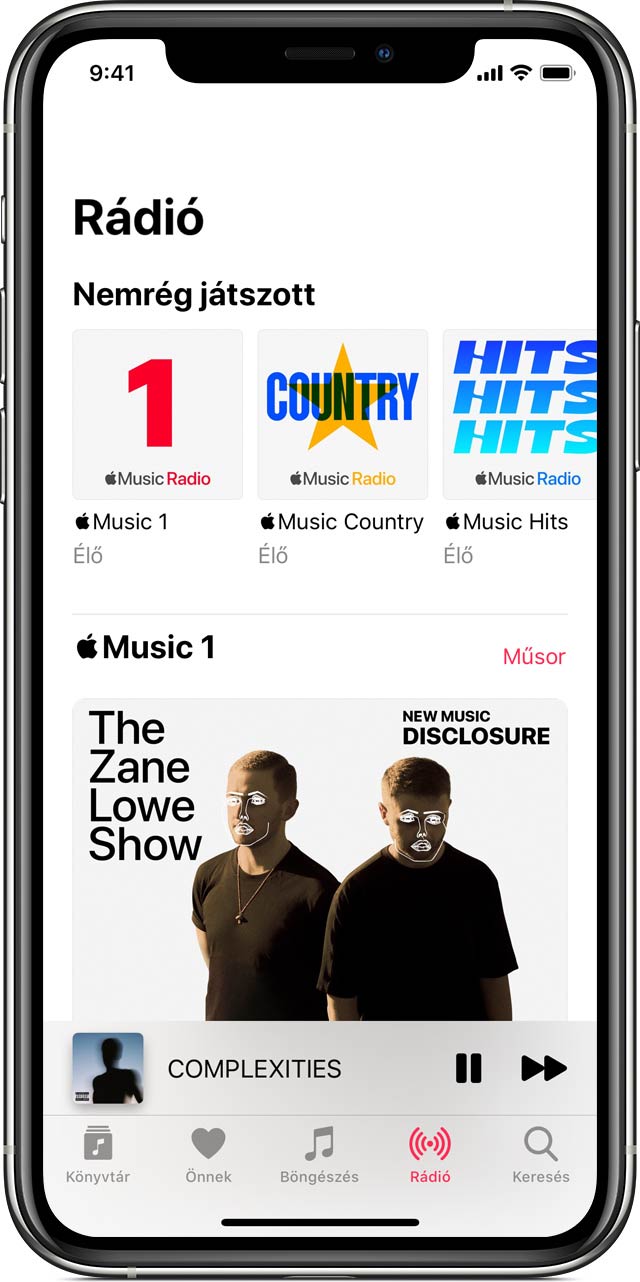
Prisluhni Apple Music radiu
Znotraj Apple Music lahko poslušaš tri uradne Apple Music radijske postaje v živo - Apple Music 1, Apple Music Hits in Apple Music Country. Na vsaki postaji so voditelji najbolj priznana imena v svetu glasbe. Poslušaš lahko tudi posnetke oddaj.
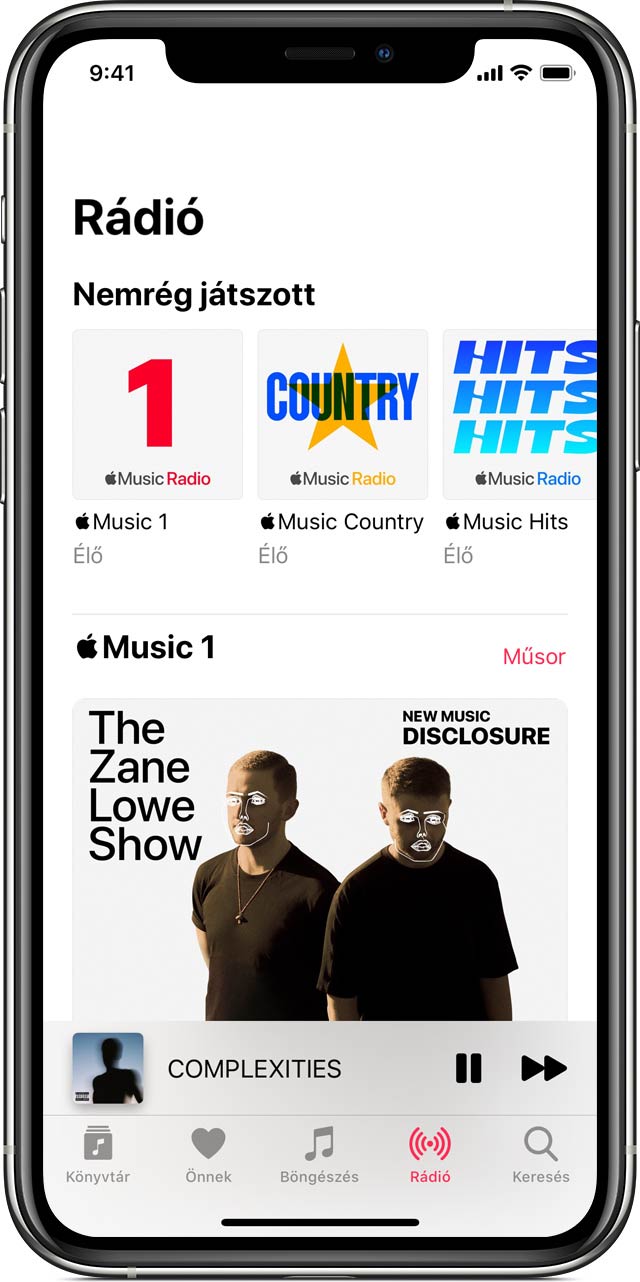
Odpri aplikacijo Apple Music ali music.apple.com. Na Windows računalnikih odpri aplikacijo iTunes.
Odpri zavihek Radio.
Pomakni se do Apple Music 1, Apple Music Hits ali Apple Music Country.
Za začetek poslušanja:
Poslušanje radia
Uporabi aplikacijo Apple Music za poslušanje svojih najljubših radijskih postaj, vključno z lokalnimi.
Pojdi na zavihek Iskanje.
Poišči želeno radijsko postajo po imenu, klicnem znaku, frekvenci ali priljubljenem imenu.
Tapni ali klikni radijski kanal in prični poslušati.
Za začetek poslušanja:
Nastavitev
Dvojne SIM z eSIM
Uporaba dvojne kartice SIM z eSIM
Novejši modeli iPhone omogočajo uporabo dvojne kartice SIM z eno nano-SIM in eno eSIM kartico. eSIM je digitalna kartica, ki omogoča aktiviranje mobilne naročnine brez fizične kartice SIM.
Nekaj primerov uporabe Dual SIM:
Uporabi eno številko za poslovne klice, drugo pa za osebne.
V tujini uporabljaj lokalno podatkovno naročnino.
Uporabljaj ločen paket za klice in prenos podatkov.
Aktiviraj mobilno naročnino z uporabo eSIM
S skeniranjem QR kode:
Odpri aplikacijo Kamera in skeniraj kodo QR.
Če se prikaže obvestilo Zaznana mobilna naročnina, ga tapni.
Na dnu zaslona tapni Nadaljuj.
Tapnite Dodaj mobilno naročnino.
Če te sistem pozove, da aktiviraš eSIM s potrditveno kodo, vnesi številko, ki ti jo je zagotovil ponudnik mobilnih storitev.
Uporaba aplikacije mobilnega operaterja:
Pojdi v App Store in prenesi aplikacijo svojega mobilnega operaterja.
Uporabi aplikacijo za nakup mobilne naročnine.
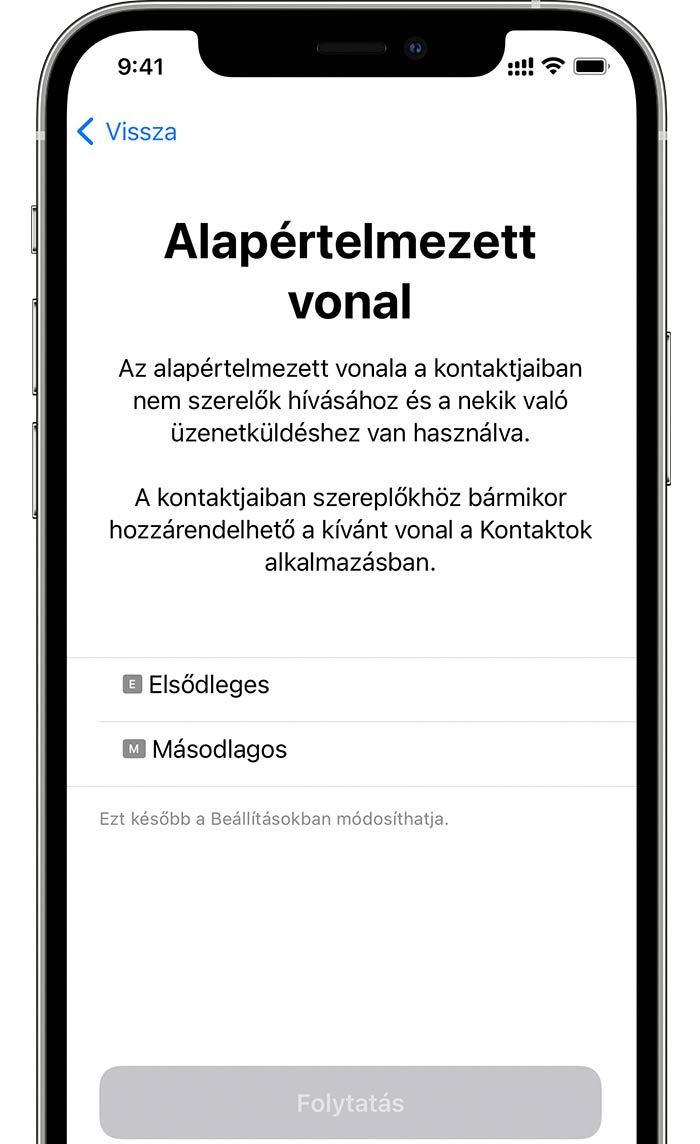
Aktiviraj mobilno naročnino z uporabo eSIM
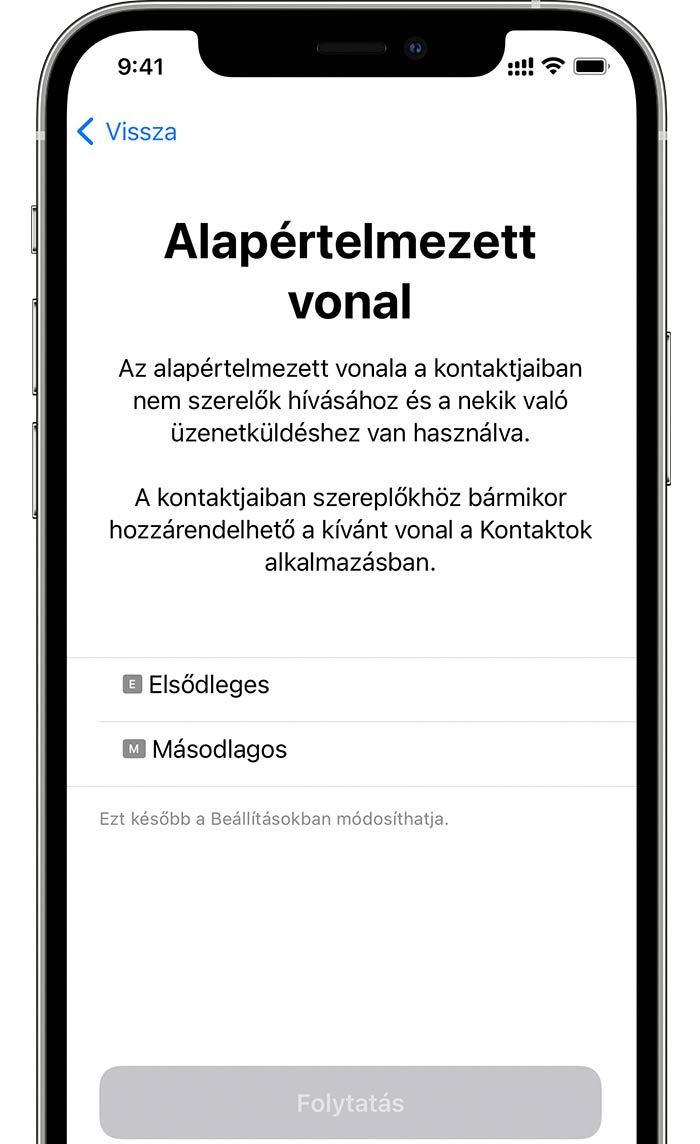
S skeniranjem QR kode:
Odpri aplikacijo Kamera in skeniraj kodo QR.
Če se prikaže obvestilo Zaznana mobilna naročnina, ga tapni.
Na dnu zaslona tapni Nadaljuj.
Tapnite Dodaj mobilno naročnino.
Če te sistem pozove, da aktiviraš eSIM s potrditveno kodo, vnesi številko, ki ti jo je zagotovil ponudnik mobilnih storitev.
Uporaba aplikacije mobilnega operaterja:
Pojdi v App Store in prenesi aplikacijo svojega mobilnega operaterja.
Uporabi aplikacijo za nakup mobilne naročnine.
Ročno aktiviraj svojo mobilno naročnino
Po potrebi lahko ročno vneseš podatke o naročnini. Če želiš podatke o paketu vnesti ročno, sledi tem korakom:
Pojdi na Nastavitve.
Tapnite Mobilni podatki.
Tapnite Dodaj mobilno naročnino.
Na dnu zaslona tapni Vnesi podatke ročno.
V svoj iPhone lahko shraniš več eSIM kartic, vendar lahko uporabljaš samo eno naenkrat. Če želiš preklopiti na drugo eSIM kartico, v nastavitvah tapni Mobilni podatki in izberi paket, ki ga želiš uporabljati. Nato tapni Vklopi povezavo.
Uporaba 5G z dvojno kartico SIM
Če imaš iPhone, ki podpira 5G, in sta obe telefonski naročnini aktivni, 5G morda ni na voljo, odvisno od operaterja. Če 5G preko dvojnih kartic SIM ne deluje, a ga želiš uporabljati, moraš onemogočiti način DualSIM tako, da izklopiš eno od telefonskih linij:
Odpri aplikacijo Nastavitve in nato tapni Mobilni podatki.
Izberi naročnino, ki jo želiš izklopiti.
Izklopite stikalo poleg "Vklopi naročnino".
Če se želiš vrniti v način Dual SIM, preprosto znova vklopi naročnino.
Če imaš iPhone, ki podpira 5G, in sta obe telefonski naročnini aktivni, 5G morda ni na voljo, odvisno od operaterja. Če 5G preko dvojnih kartic SIM ne deluje, a ga želiš uporabljati, moraš onemogočiti način DualSIM tako, da izklopiš eno od telefonskih linij:
Odpri aplikacijo Nastavitve in nato tapni Mobilni podatki.
Izberi naročnino, ki jo želiš izklopiti.
Izklopite stikalo poleg "Vklopi naročnino".
Če se želiš vrniti v način Dual SIM, preprosto znova vklopi naročnino.
Izbriši eSIM
eSIM lahko izbrišeš na naslednji način:
Odpri aplikacijo Nastavitve in nato tapni Mobilni podatki.
Tapni naročnino, ki jo želiš izbrisati.
Tapni Odstrani mobilno naročnino.
eSIM lahko izbrišeš na naslednji način:
Odpri aplikacijo Nastavitve in nato tapni Mobilni podatki.
Tapni naročnino, ki jo želiš izbrisati.
Tapni Odstrani mobilno naročnino.
Prenesi eSIM iz prejšnjega iPhona na novi
Če želiš uporabljati eSIM na novem iPhonu, skeniraj kodo QR, ki ti jo je zagotovil tvoj operater, uporabite aplikacijo za iPhone svojega operaterja ali ročno namesti dodeljeno mobilno naročnino. Ko aktiviraš mobilno naročnino na novem iPhonu, bo tvoja naročnina na prejšnjem iPhonu deaktivirana.
Sledi korakom za Aktiviranje mobilne naročnine z uporabo eSIM, da nastaviš svoj novi iPhone.
Če želiš uporabljati eSIM na novem iPhonu, skeniraj kodo QR, ki ti jo je zagotovil tvoj operater, uporabite aplikacijo za iPhone svojega operaterja ali ročno namesti dodeljeno mobilno naročnino. Ko aktiviraš mobilno naročnino na novem iPhonu, bo tvoja naročnina na prejšnjem iPhonu deaktivirana.
Sledi korakom za Aktiviranje mobilne naročnine z uporabo eSIM, da nastaviš svoj novi iPhone.
Poimenuj naročnine
Ko aktiviraš drugo naročnino, lahko poimenuješ svoje naročnine. Na primer, eni naročnino lahko dodeliš ime podjetja, drugi pa svoje osebno ime.
Imena vti omogočajo izbiro telefonske številke, ki jo želiš uporabljati za klice in sporočila ter za mobilne podatke. Z imeni lahko dodeliš številko svojim stikom, tako bo tvoj telefon vedno vedel, katero številko mora uporabiti.
Če želiš pozneje spremeniti ime, pojdi v Nastavitve, tapnite Mobilni podatki in nato tapnite naročnino, ki jo želiš preimenovati. Nato tapnite Ime mobilne naročnine in izberite drugo ime ali vnesite ime po meri.
Ko aktiviraš drugo naročnino, lahko poimenuješ svoje naročnine. Na primer, eni naročnino lahko dodeliš ime podjetja, drugi pa svoje osebno ime.
Imena vti omogočajo izbiro telefonske številke, ki jo želiš uporabljati za klice in sporočila ter za mobilne podatke. Z imeni lahko dodeliš številko svojim stikom, tako bo tvoj telefon vedno vedel, katero številko mora uporabiti.
Spremenite naročnino, ki se uporablja za mobilne podatke
Za mobilne podatke je mogoče uporabljati le eno naročnino hkrati. Če želiš spremeniti naročnino, ki se uporablja za mobilne podatke, sledi tem korakom:
Odpri aplikacijo Nastavitve in nato tapni Mobilni podatki.
Zgoraj ponovno izberi Mobilni podatki.
Izberi naročnino, ki jo želiš uporabljati za mobilne podatke.
Za mobilne podatke je mogoče uporabljati le eno naročnino hkrati. Če želiš spremeniti naročnino, ki se uporablja za mobilne podatke, sledi tem korakom:
Odpri aplikacijo Nastavitve in nato tapni Mobilni podatki.
Zgoraj ponovno izberi Mobilni podatki.
Izberi naročnino, ki jo želiš uporabljati za mobilne podatke.
