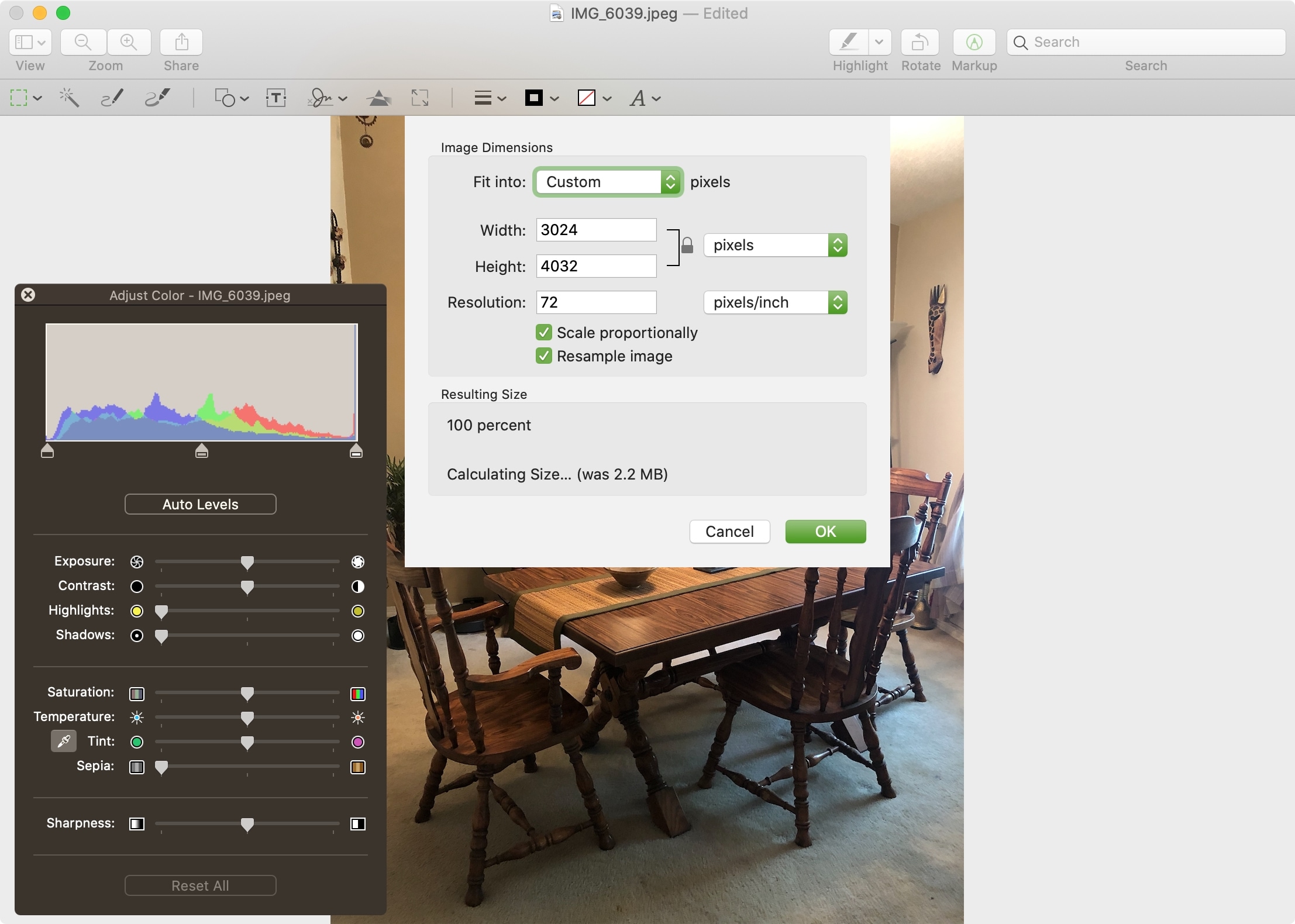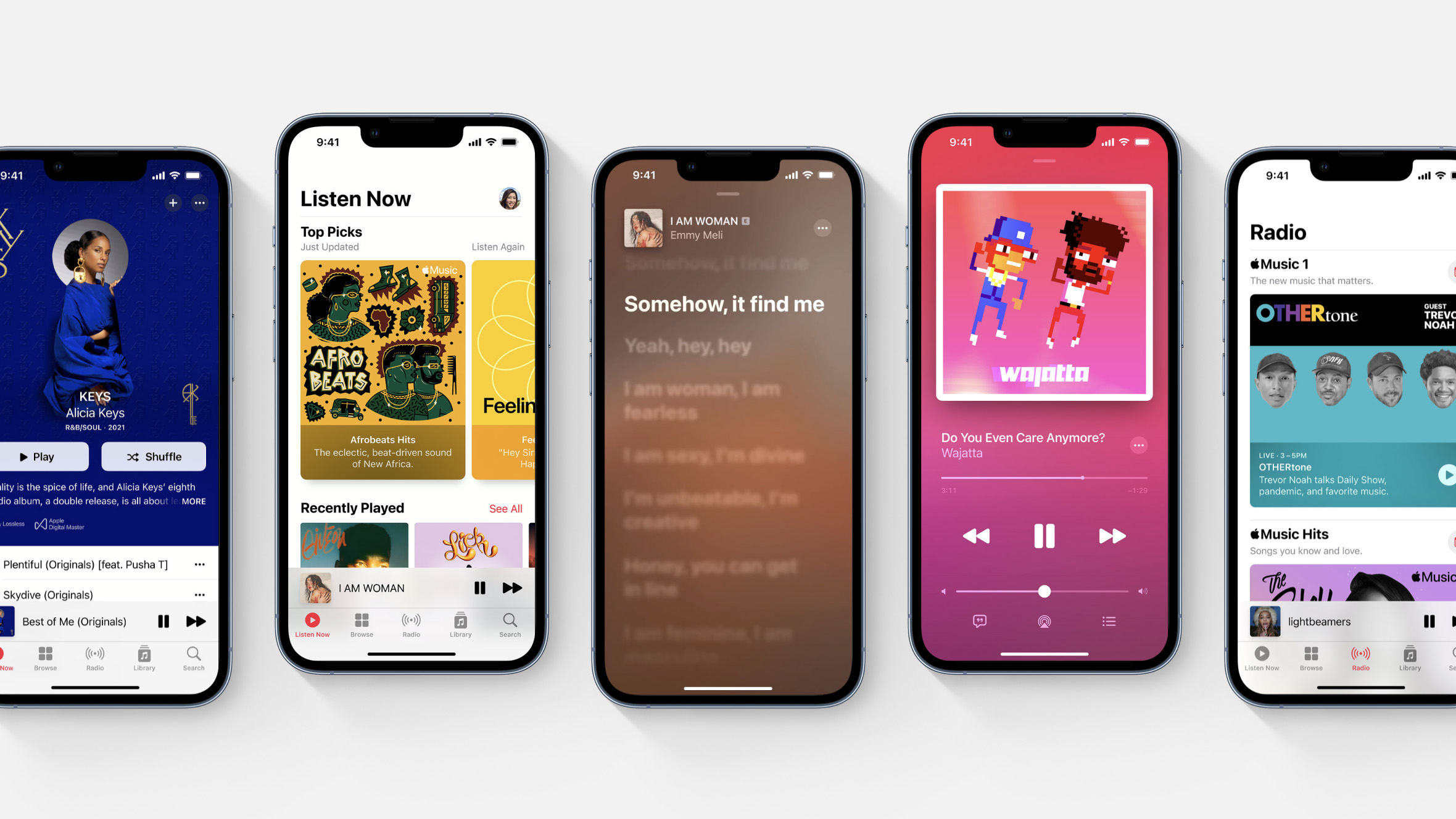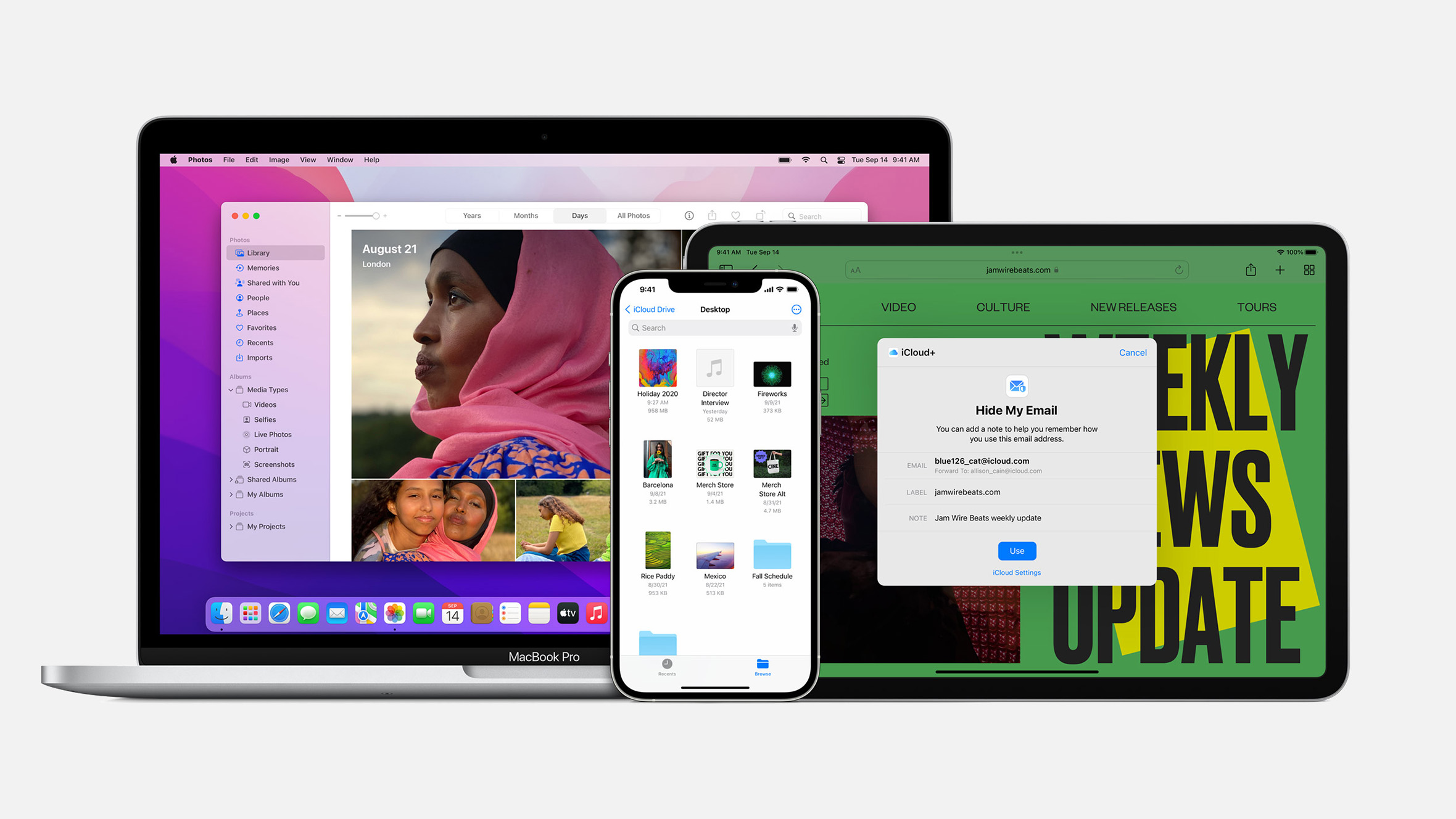Poleg tega ima aplikacija Preview funkcijo za prilagajanje barv na sliki skupaj z velikostjo. Da bi kar se da izkoristili funkcije aplikacije Preview na Macu, smo za vas pripravili nekaj nasvetov o tem, kako uporabljati orodja za barve in velikost.
Preview orodje za barve
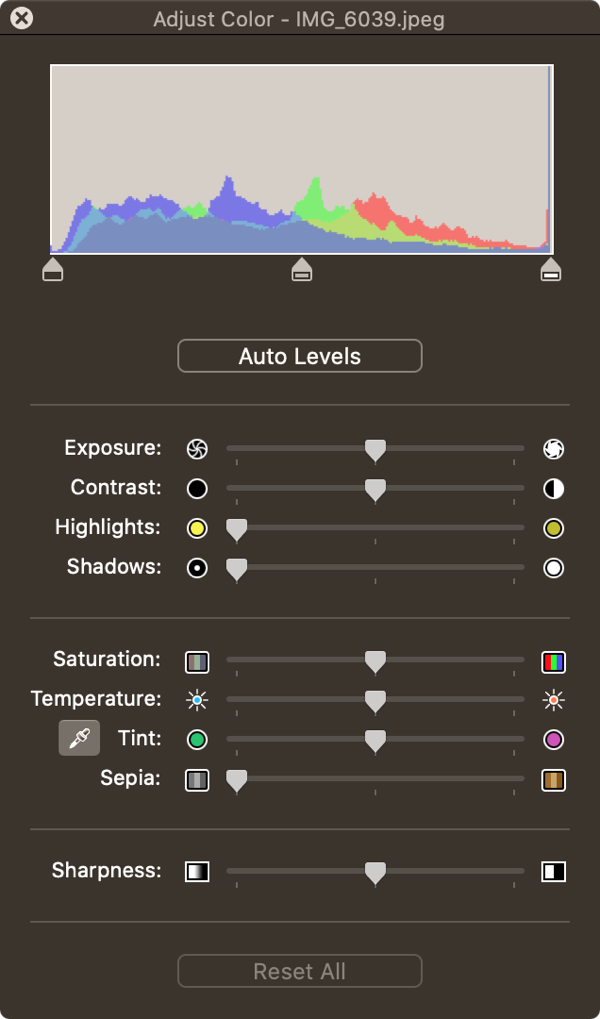
Orodje za barve v aplikaciji Preview vam lahko pomaga prilagoditi svetlost, kontrast, sence in drugo.
Odprite sliko v Preview-u in v menijski vrstici kliknite Tools > Adjust Color.
Orodje za prilagoditev barve se bo odprlo v pojavnem oknu in videli boste niz možnosti. To je odličen način za male spremembe vaših fotografij ali drugih slik brez drage aplikacije za urejanje.
Premaknite drsnike za vsako vrednost od izpostavljenosti do ostrine, dokler ne dobite takšne slike, kot jo želite.
Poleg tega lahko s tremi puščicami na samem vrhu nastavite svetlobno ravnovesje.
Ko spreminjate barve, boste spremembe takoj videli na sami sliki. Če želite vrniti sliko v prvotno stanje, samo kliknite gumb Reset All na dnu okna z barvnimi orodji.
Na koncu, če želite preprosto doseči najboljše nastavitve za vsako vrednost vaše slike, na vrhu kliknite gumb Auto Levels.
Preview orodje za velikost
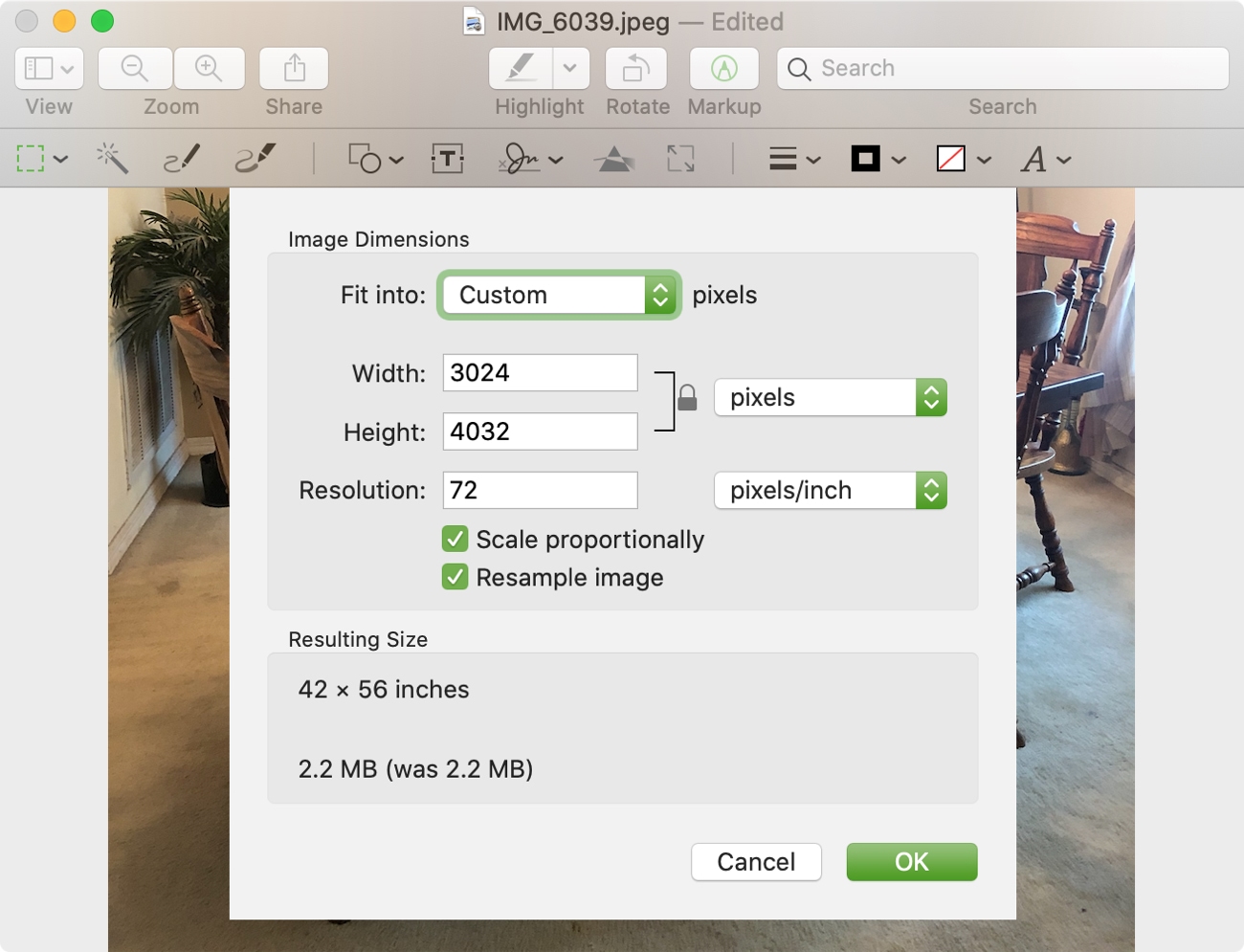
Če želite spremeniti velikost slik, si oglejte enostavno orodje za velikost v aplikaciji Preview.
Odprite sliko v Preview-u in v menijski vrstici kliknite Tools > Adjust Size.
Če želite svojo sliko na hitro spremeniti v običajni nabor dimenzij v slikovnih pikah, v spustnem okencu kliknite Fit in izberite možnost od 320 x 320 do 1920 x 1920.
Če želite, lahko širino in višino prilagodite tudi točno določenim dimenzijam. Vnesite vrednosti in izberite možnost desno za slikovne pike, odstotke, palce ali drugo mersko enoto.
Če želite sliko sorazmerno spremeniti, potrdite to polje ali kliknite ikono ključavnice poleg Width in Height.
Če sliko zmanjšujete in želite, da se ohranijo podrobnosti, potrdite polje Resamble image, preden spremenite širino in višino.
Za sliko lahko spremenite tudi ločljivost. Vnesite vrednost v olje in v spustnem oknu izberite bodisi slikovne pike/palce ali slikovne pike/cm.
Ko končate s prilagajanjem velikosti, kliknite OK, da uporabite spremembe.