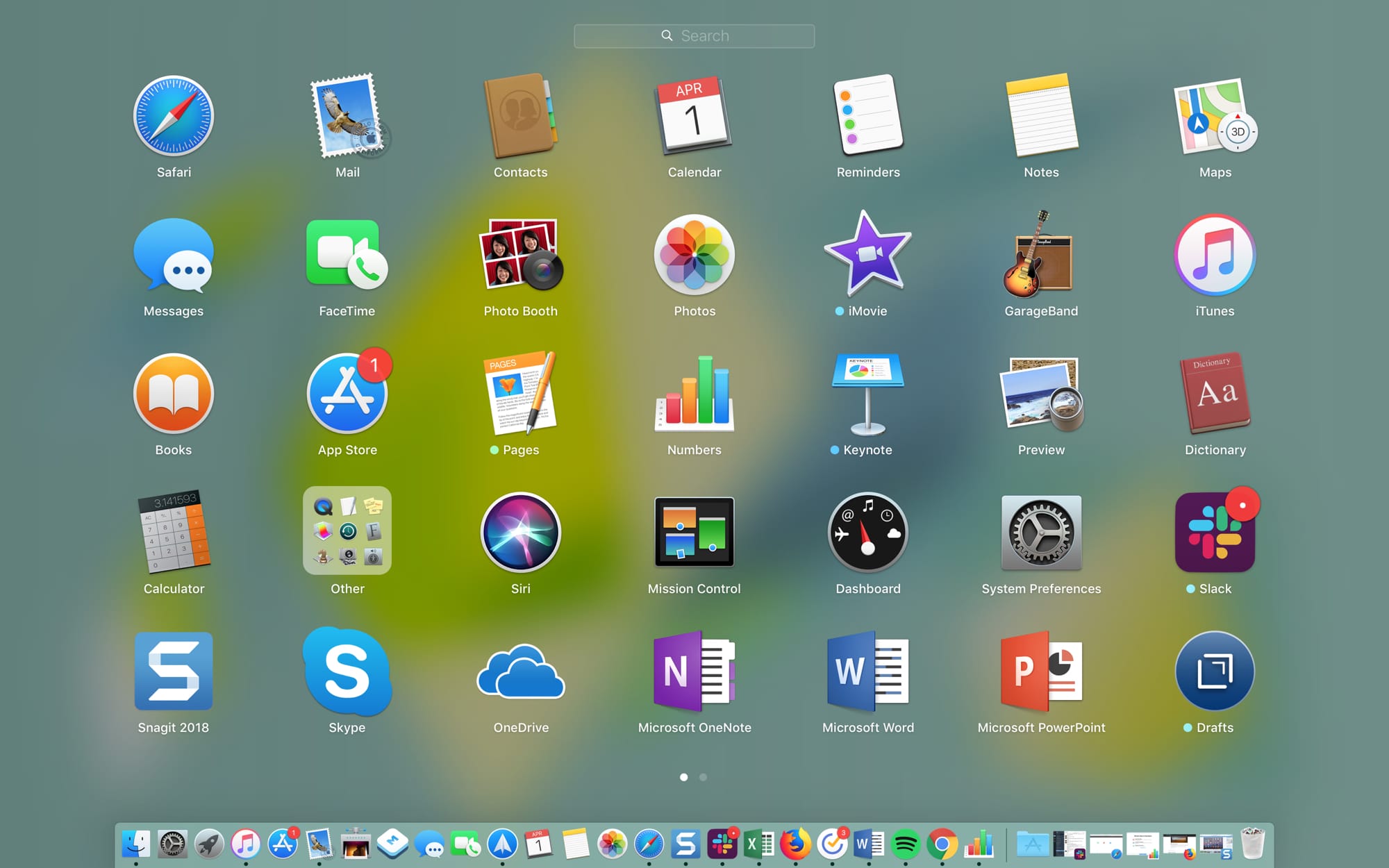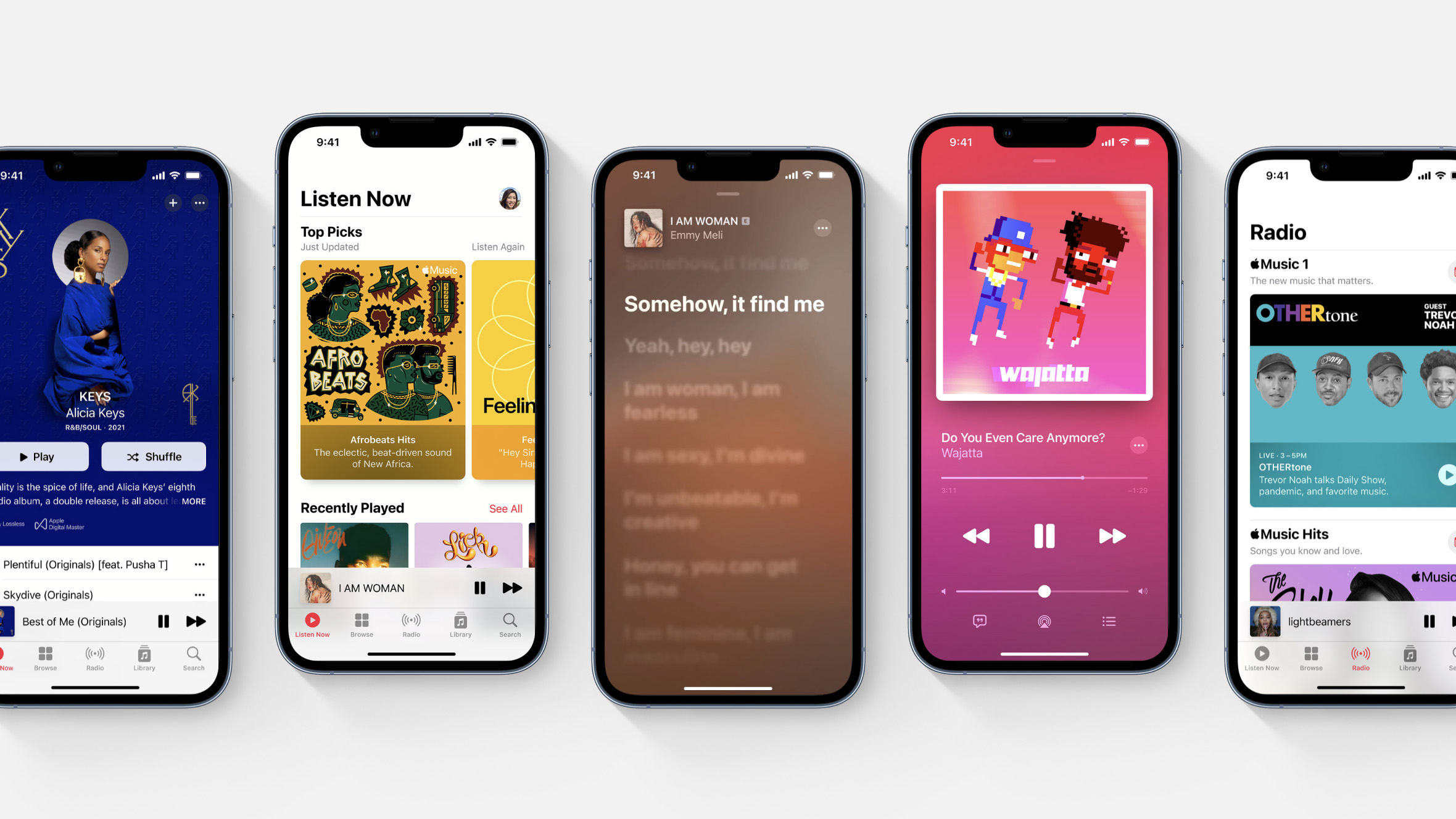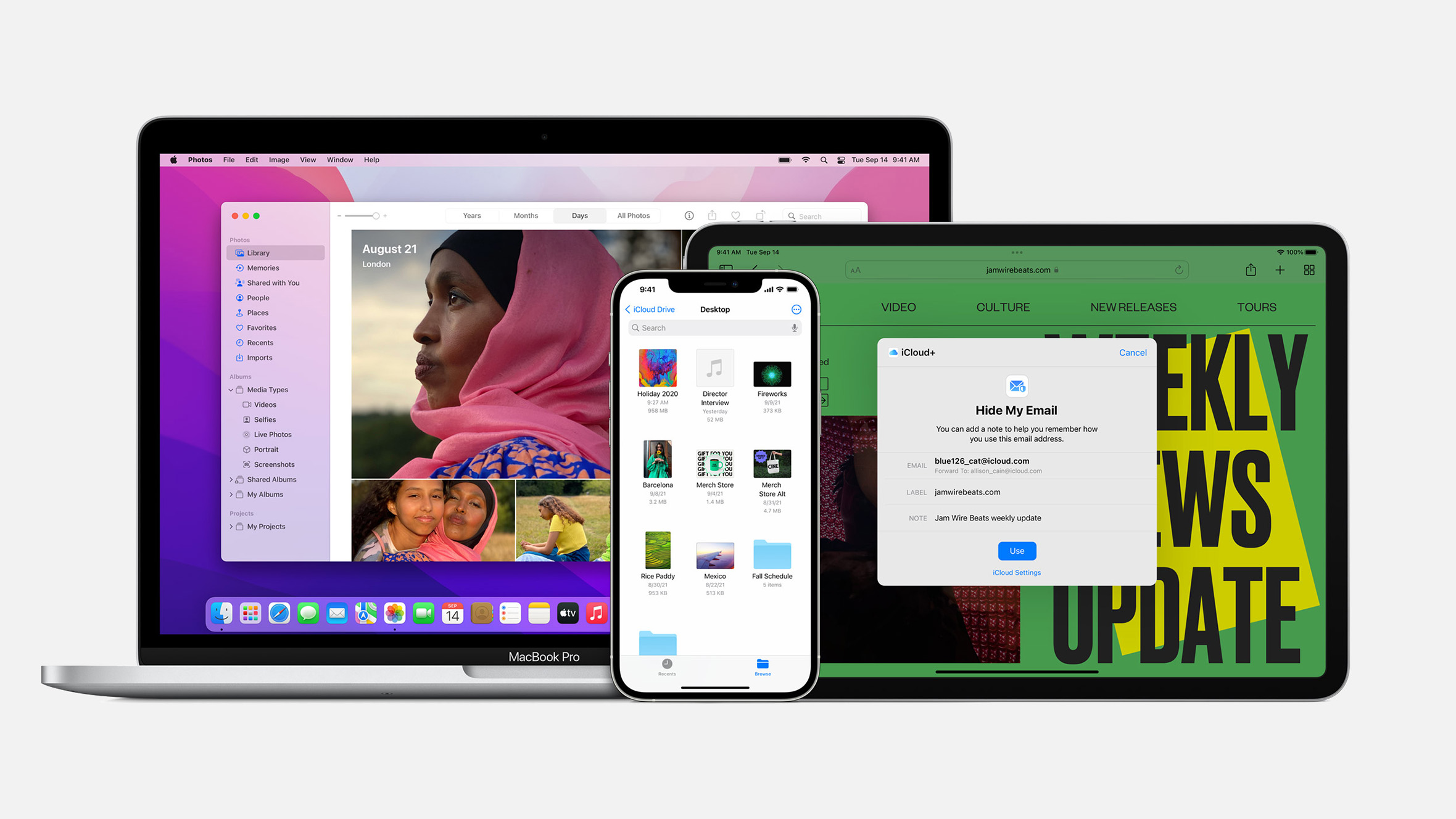Stvar je v tem, da morate dostopati do Launchpada, tako da ni na vašem zaslonu, ko uporabljate Maca, tako kot na primer začetni zaslon na mobilni napravi. To vas morda odvrne od tega, da bi ga sploh uporabljali. Toda Launchpad je lahko zelo priročno orodje.
Za vas smo pripravili nekaj nasvetov, kako Launchpad na Macu kar najbolje izkoristiti, če se boste odločili za njegovo uporabo.
Odprite Launchpad
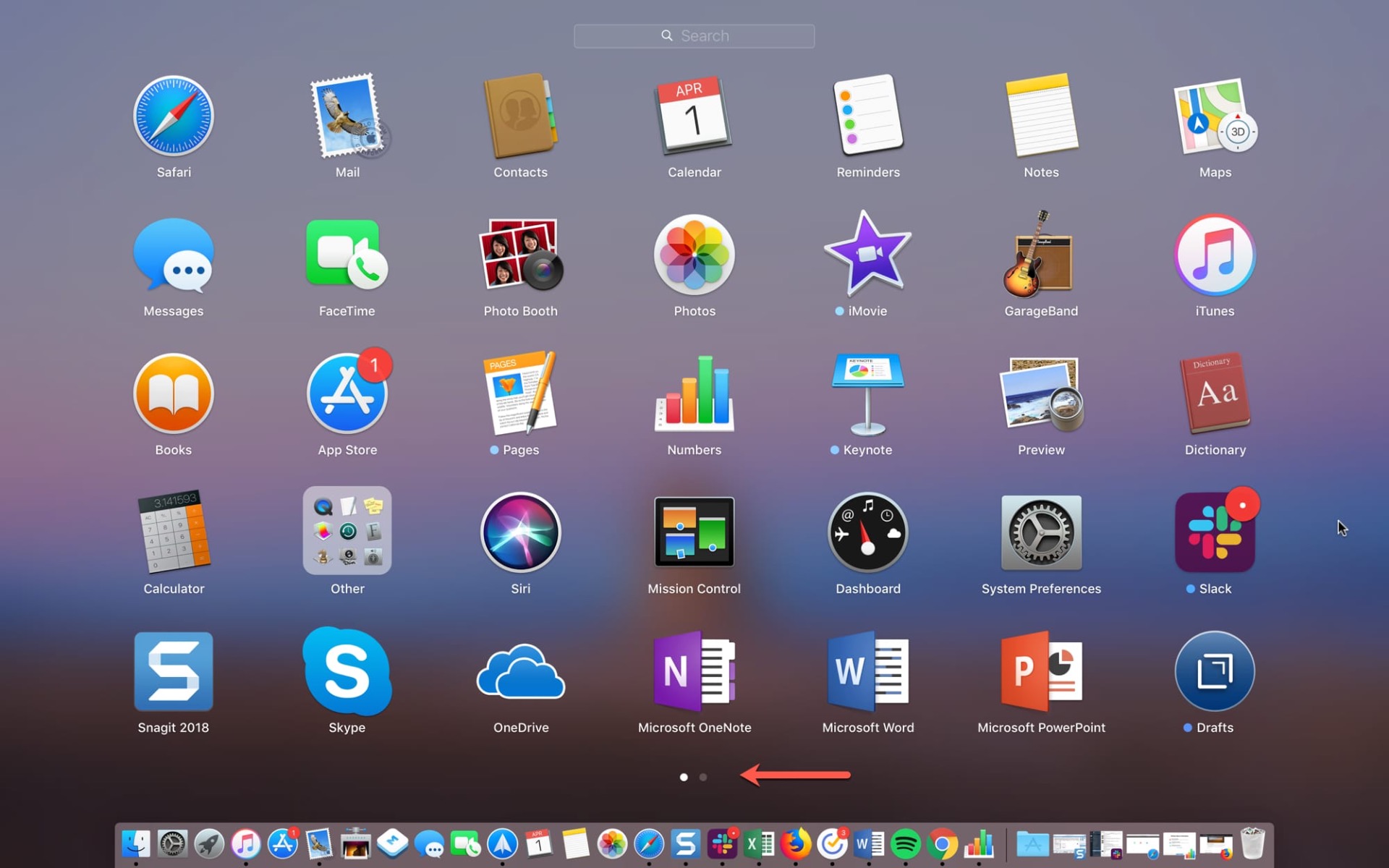
Do Launchpada na Macu lahko hitro dostopate na več različnih načinov.
- Kliknite ikono Launchpad na Docku.
- Kliknite ikono Launchpad v mapi z aplikacijami.
- Na tipkovnici uporabite tipko F4 (fn + F4).
- Uporabite gesto na sledilni ploščici tako, da s tremi prsti in palcem uščipnete.
- Na Launchpadu si lahko ogledate, koliko je strani z aplikacijami, s pomočjo številk ali pik na dnu. Povlecite po sledilni ploščici ali se z miško premikajte po straneh.
Naredite Hot Corner za Launchpad
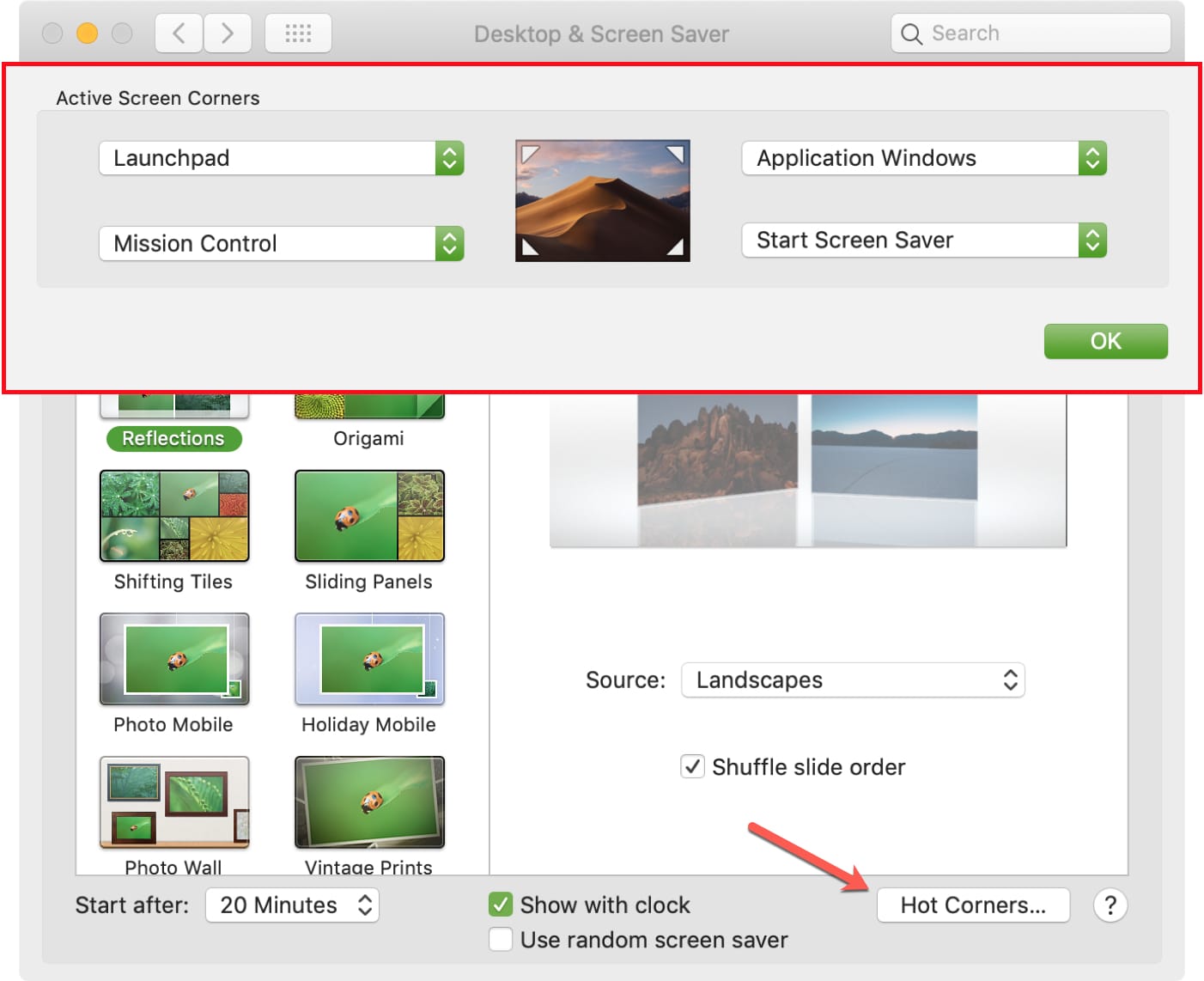
Z uporabo Hot Corners na Macu lahko hitro dostopate do Applications ali Mission Control. In na seznamu možnosti lahko najdete tudi Launchpad. To vam omogoča, da ga odprete samo s pomikanjem kazalca na enega od štirih vogalov zaslona.
Če želite Launchpad uporabljati s Hot Corners, sledite tem korakom.
- V svoji menijski vrstici kliknite ikono Apple > System Preferences.
- Izberite Desktop > Screen Saver.
- Na dnu kliknite na gumb Hot Corners.
- Uporabite spustno polje za vogal, s katerim želite zagnati Launchpad, in ga izberite na seznamu.
- Nato lahko zaprete okno s sistemskimi nastavitvami in preizkusite. Z miško ali sledilno ploščico se pomaknite do tistega kota zaslona in Launchpad se bo takoj odprl.
Aplikacije v Launchpadu
Ko prenesete aplikacijo iz Mac App Store, se bo ta samodejno pojavila v Launchpadu. Tiste, ki ste jih naložili preko interneta, pa v njem ne bodo prikazane. Če želite aplikacijo, ki ste jo prenesli iz drugega vira, vstaviti v Launchpad, aplikacijo premaknite s trenutne lokacija na Macu v mapo z aplikacijami.
Organizirajte svoje aplikacije
Tako kot na svojem iPhonu ali iPadu lahko tudi v Launchpadu preuredite in ustvarite mape za aplikacije. To je odličen način za organiziranje aplikacij, ki jih uporabljate najmanj, ali za določene namene.
Premikanje aplikacij
Če želite premakniti aplikacijo, kliknite nanjo in pridržite. Nato jo preprosto povlecite na novo mesto v Launchpadu. Med samim premikanjem boste videli, kako se druge aplikacije odmikajo. Spustite miško, ko je aplikacija tam, kjer jo želite.
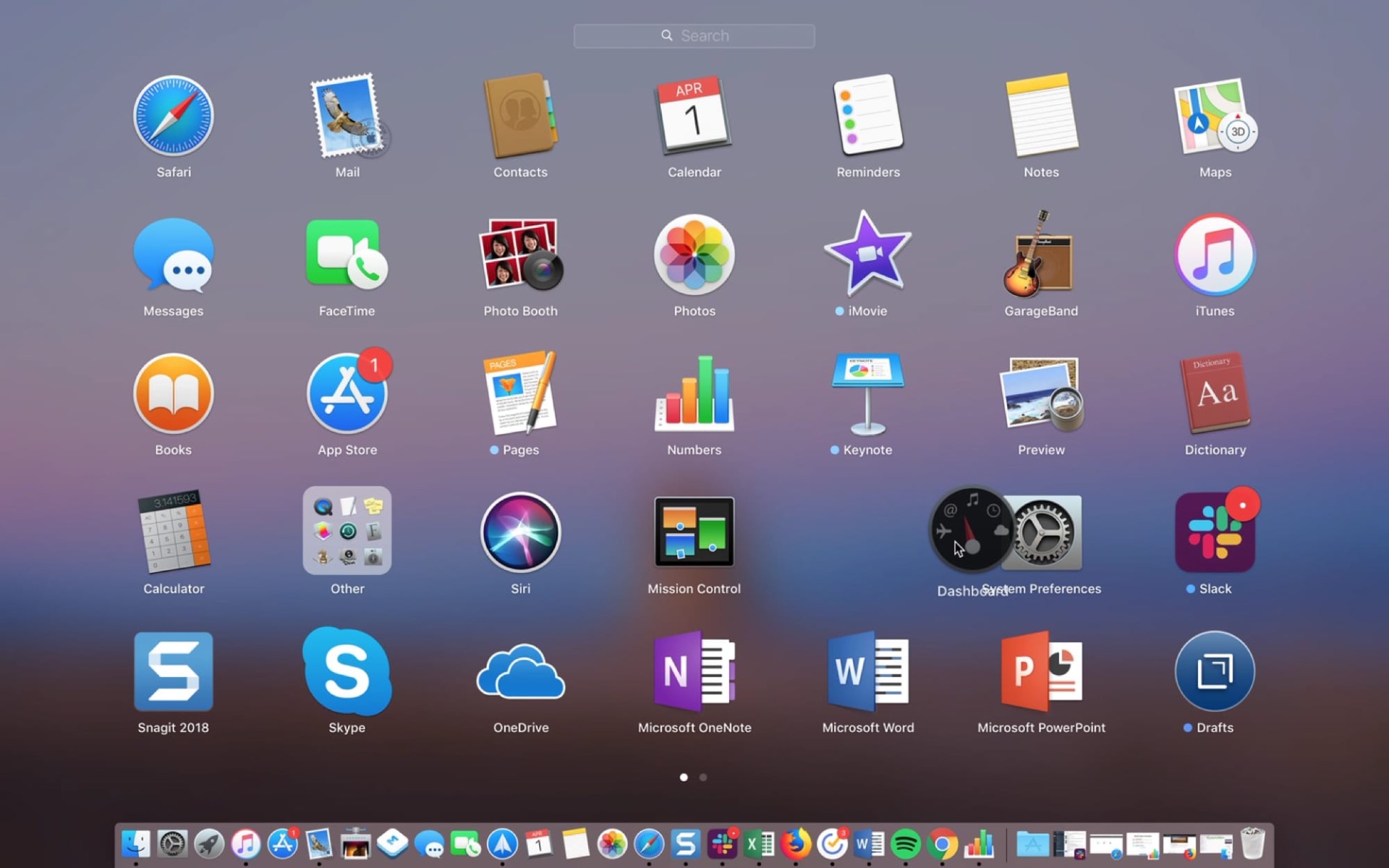
Uporabite mape
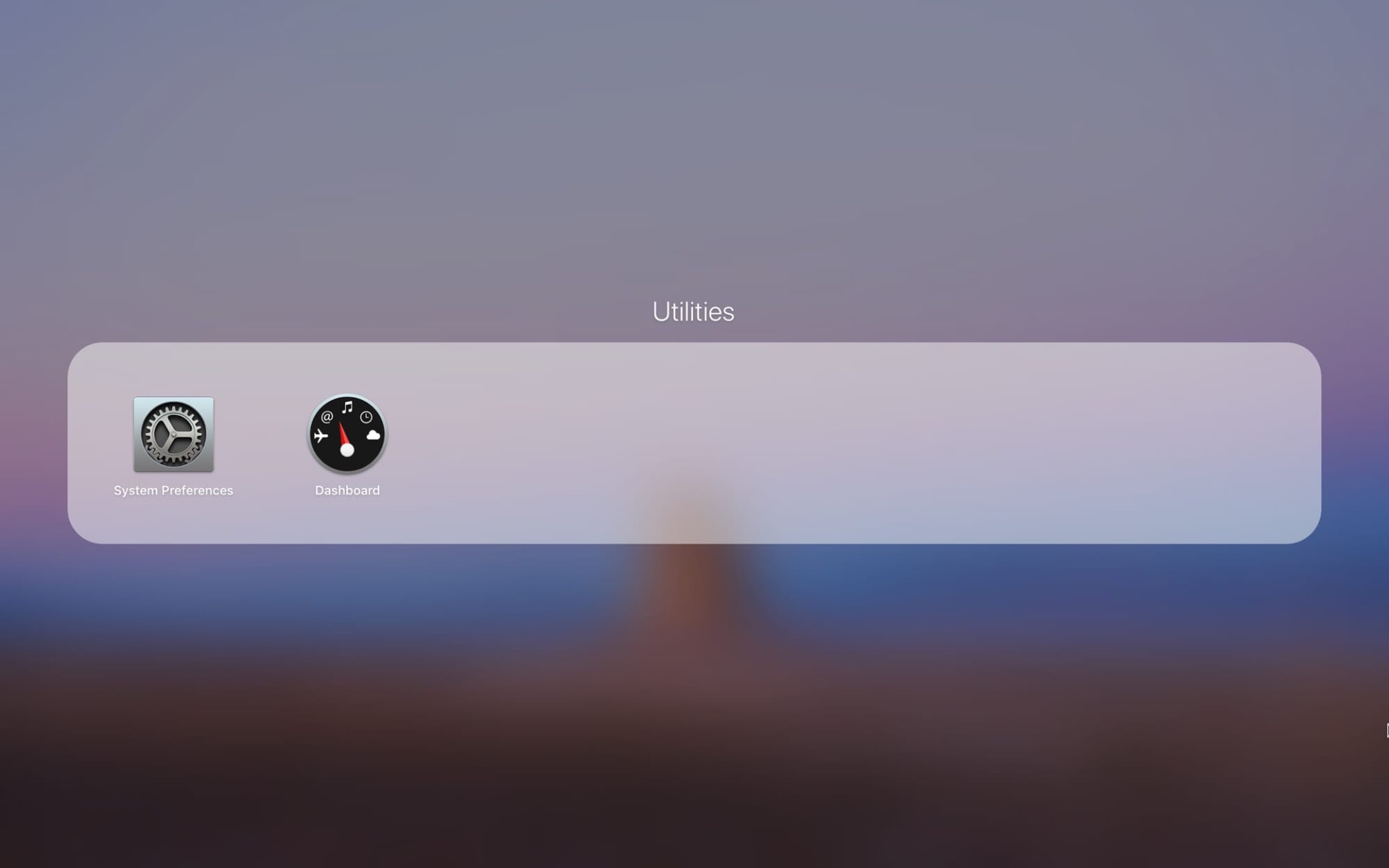
Če želite ustvariti mapo, kliknite in držite prvo aplikacijo, ki jo želite v mapi. Nato jo povlecite nad drugo aplikacijo, ki jo želite v mapi. To samodejno ustvari mapo, tako kot v iOS-u. Spustite aplikacijo v mapo z drugo aplikacijo. Nato lahko svoji mapi dodelite novo ime, tako da kliknete na ime, če vam privzeta ni všeč.
Če želite aplikacijo dodati v mapo, jo preprosto kliknite, pridržite in povlecite, kot je opisano zgoraj, da jo premaknete. Če želite odstraniti aplikacijo iz mape, kliknite, pridržite in povlecite aplikacijo ven iz mape. Če v mapi ne ostane nobena aplikacija, se bo mapa izbrisala.
Odmestite aplikacijo
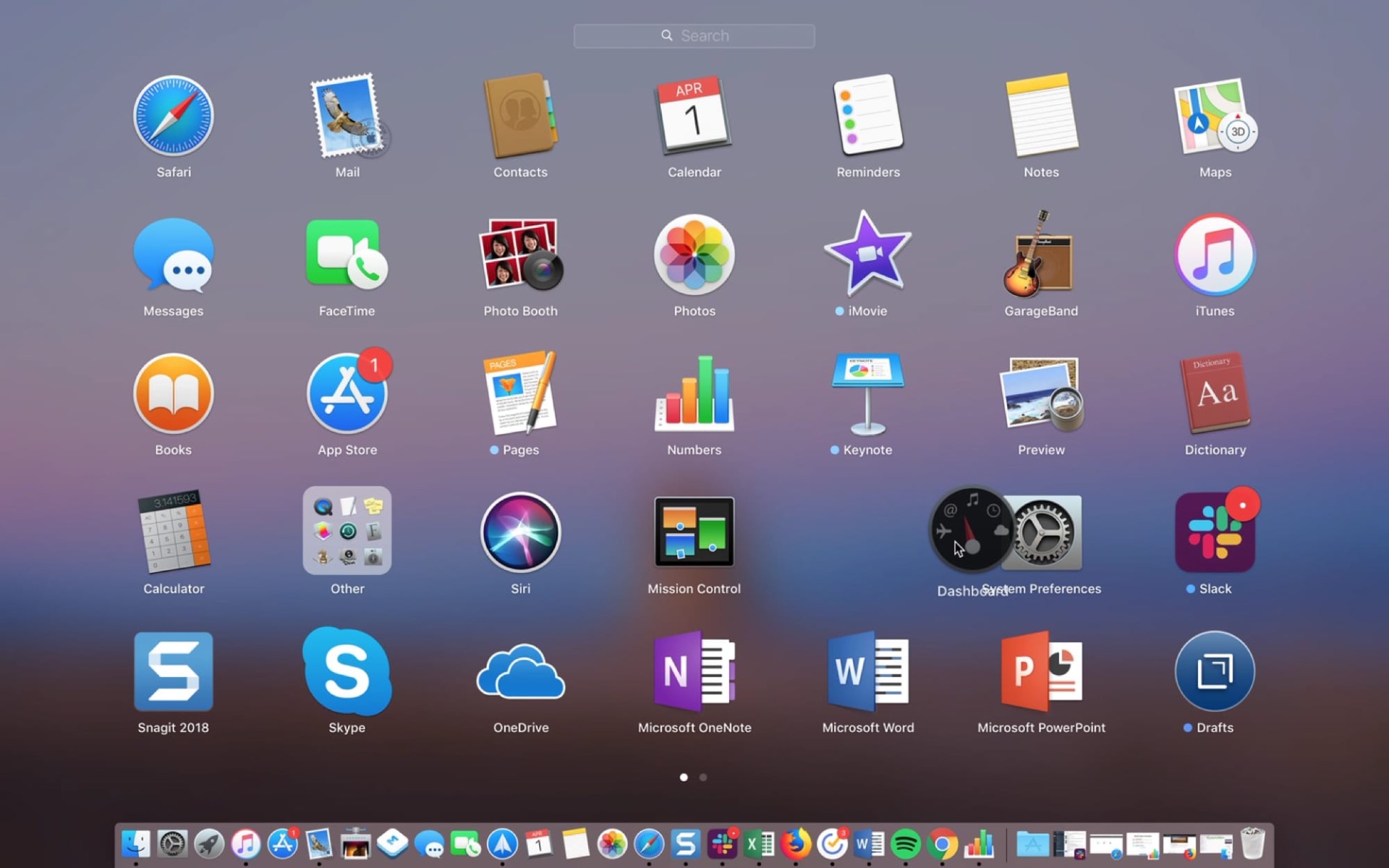
Obstaja nekaj načinov, kako lahko na Macu odmestite aplikacije, eden od njih pa je uporaba Launchpada.
Če želite izbrisati aplikacijo z Launchpadom, kliknite in pridržite, dokler se ne zatrese. Kliknite na X v kotu in nato potrdite, da jo želite odmestiti s klikom na Delete. Drug način, da se aplikacija zatrese, je, da pritisnete tipko Option.
Ne pozabite, da s tem aplikacije ne boste odstranili le iz Launchpada, ampak jo boste v celoti izbrisali iz Maca. Aplikacije, ki v kotu nimajo X, ni mogoče odmestiti, na primer aplikacije, kot so Mail, Calendar ali Utility, ki so vgrajene v sam Mac.
Uporabite iskalnik Launchpada
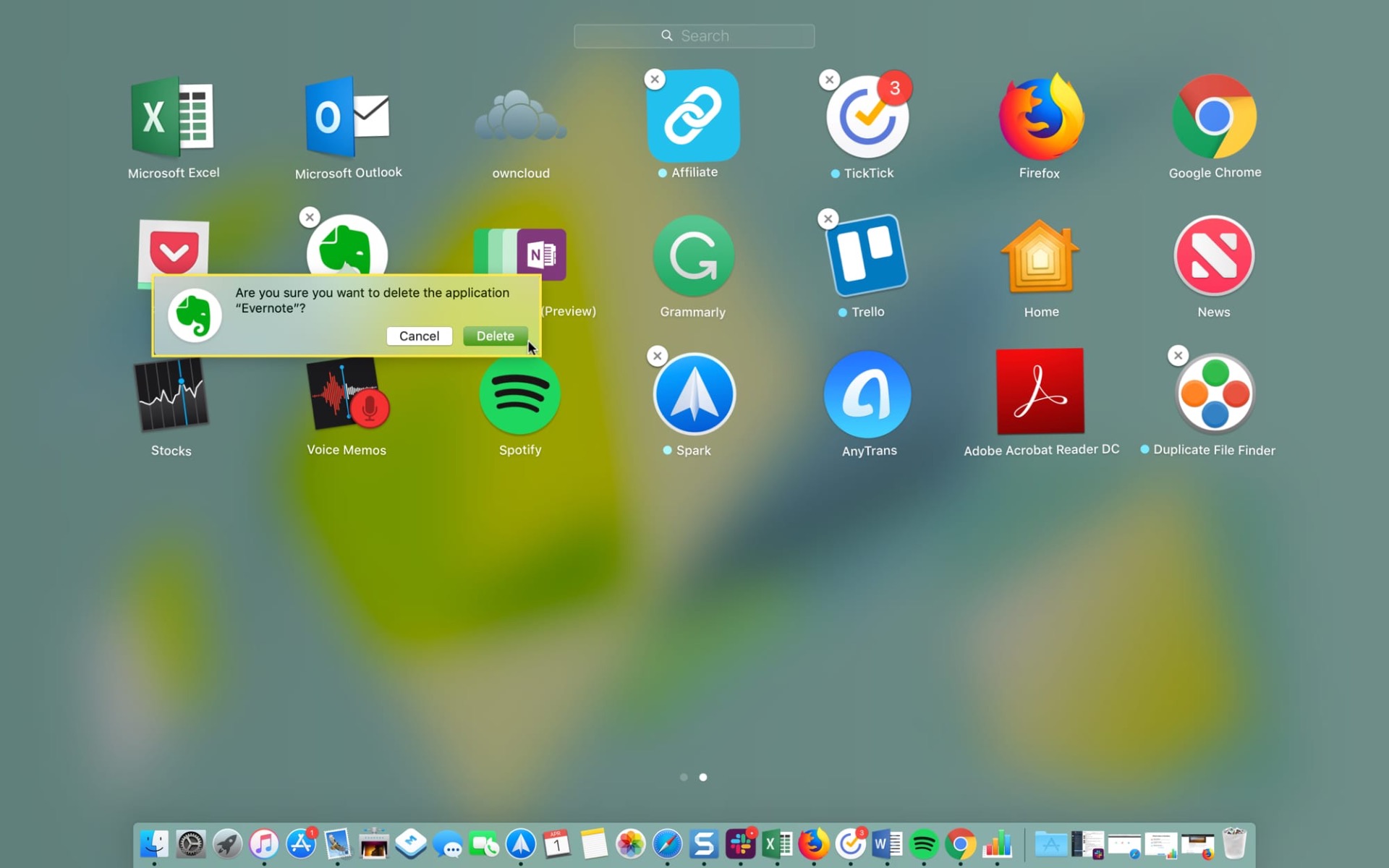
Če imate na Macu naloženih veliko aplikacij, lahko z iskalnim poljem v Launchpadu hitro najdete tisto, ki jo potrebujete.
V iskalno polje na vrhu vpišite ime aplikacije. Izbor aplikacij se zoži na iskano, tako da lahko preprosto kliknete ali pritisnete tipko Return, da jo odprete.
Preverite prenose
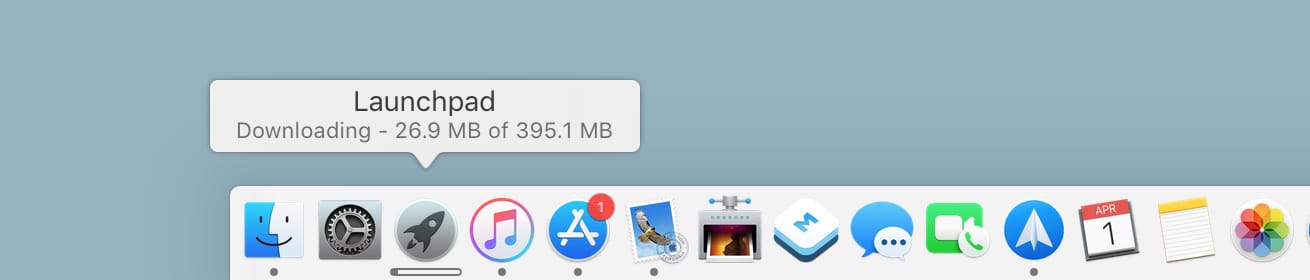
Ko prenašate aplikacijo iz trgovina App Store, lahko napredek opazujete preko ikone Launchpada na Docku.
To je še ena priročna funkcija Launchpada, tako da si lahko ogledate, kako se aplikacija prenaša, njena velikost in kdaj se konča.