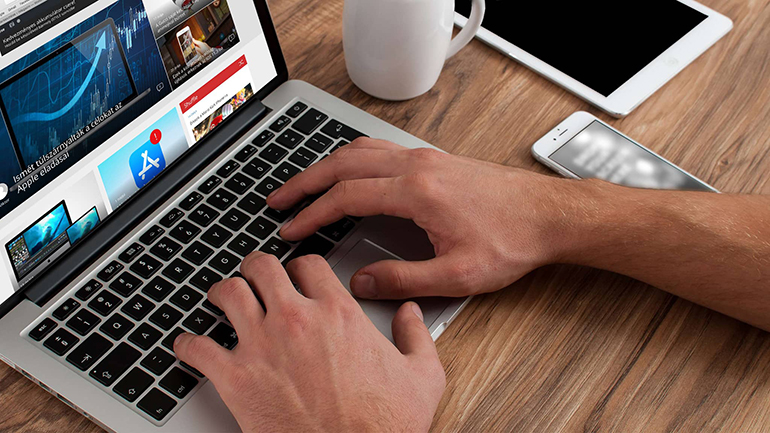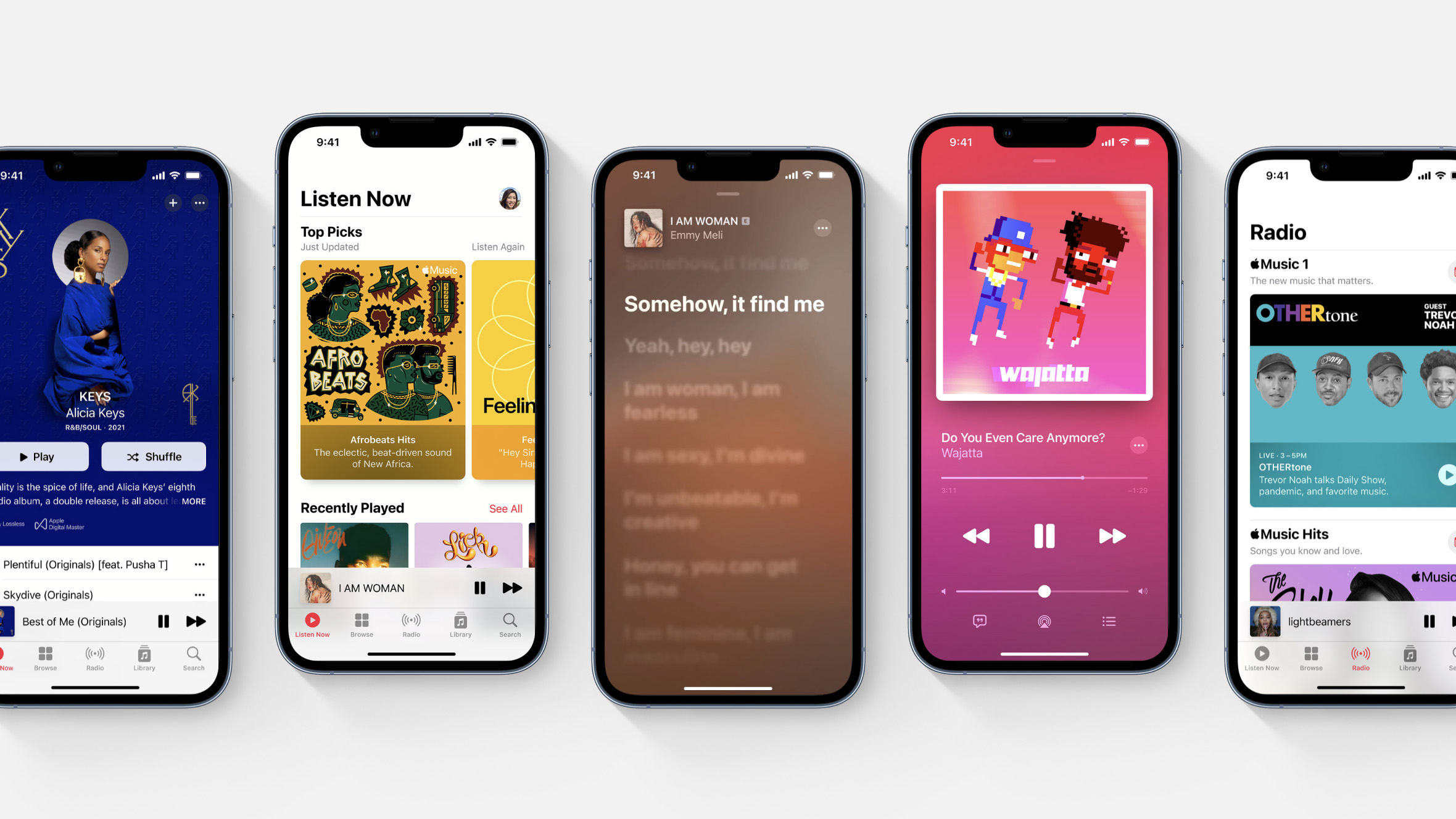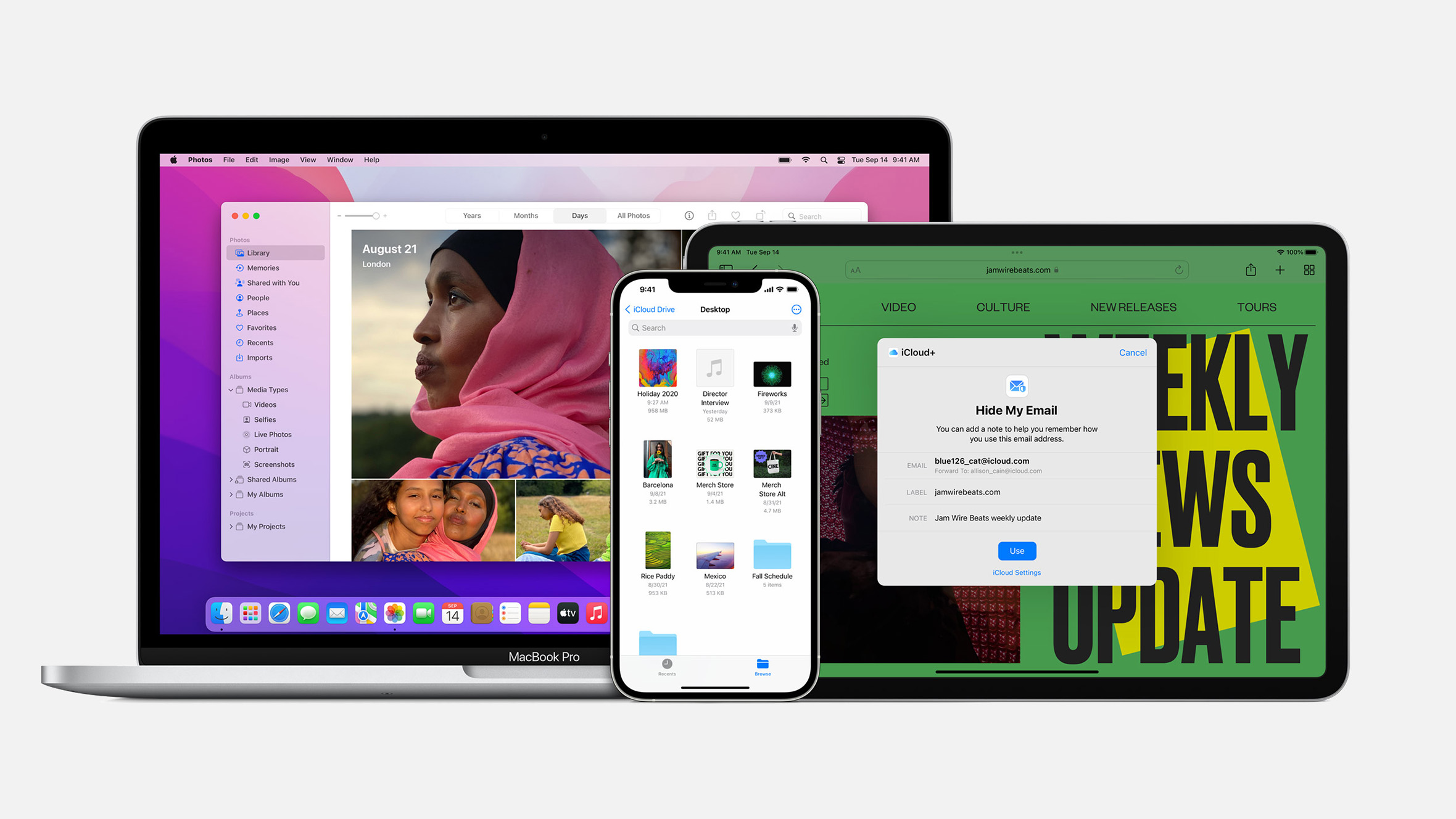Najprej vas malo pomirim: niste sami. Windows je najbolj razširjen operacijski sistem in praktično vsak, ki je kadarkoli uporabljal računalnik, je nekoč uporabljal Windows. Morda v šoli, na delu ali pri prijatelju. Normalno je, da menjave iz enega na drug sistem niso povsem brez ovir.
Novega sistema se hitro priučimo, tipkovnica in različne kombinacije na njej pa so druga stvar. Tako vam želimo pri tam malo pomagati.
Razvrstitev tipk
Če ste kupili napravo, kjer se tipkovnica ujema s slovenščino, pri razvrstitvi ni veliko presenečenj. Gre za klasično QWERTY tipkovnico, kar pomeni, da sta črki Y in Z zamenjani (pri nas se večinoma uporablja t.i. QWERTZ tipkovnica). Poleg tega pa sta tu le še dve razliki.

Najprej so funkcijske tipke na vrhu. Na Macih je uporabljen piktogram funkcije, ki jo ima tipka, ne klasične F1, F2, F3, ... In tako delujejo tudi v praksi: če pritisnete tipko, bo računalnik izvedel funkcijo za nadzor sistema, ki jo prikazuje simbol na tipki – spremenil svetlost zaslona, glasnost ipd. Če želite uporabiti katero izmed funkcijskih tipk, pritisnete tipko Fn levo spodaj in izbrano funkcijsko tipko. Večinoma uporabniki ne uporabljamo funkcijskih tipk, več pa sistemske ukaze, ki jih ponujajo simboli. Če več uporabljate funkcijske tipke, lahko funkcije tipk "obrnete" v sistemskih nastavitvah in zgornja vrsta tipk bo primarno delovala kot funkcijske tipke.
Seveda moramo tu omeniti še MacBook Proje s TouchBarom, kjer je zaslon na dotik zamenjal vse zgornje tipke. Vse funkcije za nadzor sistema najdemo na TouchBaru, če pa želimo uporabiti funkcijske tipke, pritisnemo Fn in TouchBar jih bo prikazal. Če pa želite, da TouchBar v določenih aplikacijah, kjer veliko uporabljate funkcijske tipke, prikazuje le te, lahko to spremenite v nastavitvah v meniju Keyboard > Shortcuts > Function Keys.
Druga razlika so manjkajoči CTRL, Alt in Windows gumb. Na Macih najdemo Command oz. CMD (⌘), ki je postavljen na obe strani preslednice. Deluje podobno kot CTRL in je eden pomembnejših gumbov. Če ste navajeni na določene kombinacije s CTRL na Windowsu, je velika verjetnost, da delujejo tudi s CMD na Macu. Vendar pozor, to ne velja za popolnoma vse kombinacije.

Naslednja tipka je Option (⌥), ki deluje podobno kot Alt, potem pa se tipka Control. Te tri tipke so precej drugačne od Windows tipk, vendar se jih hitro naučite.
Posebni znaki
Več časa pa vzame privajanje na posebne tipke in znake. Apple obožuje minimalističen dizajn, kar je vidno tudi na tipkovnicah. Na tipkah so označeni le primarni znaki, razen pri številkah imamo še nekaj pomoči. Kombinacij za posebne znake je ogromno, najbolje, da si na spletu pogledate, kje so znaki, ko jih boste potrebovali, saj je vseh znakov preveč, da bi jih naštevali. Smiselno pa je pokazati, kje je afna, ki sem jo napovedal že v uvodu. Ta je na novejših tipkovnicah sicer označena, na marsikateri pa tudi ne. Afno dobimo s kombinacijo tipk Option (⌥) + Shift ⇧ + 2.
Druge uporabne kombinacije
CTRL + ALT + DEL je kombinacija, ki rešuje zaplete na Windowsu. Če program(i) zamrzne(jo) nam priskoči na pomoč. Kombinacije z isto funkcijo na macOS ni, če pa želite zapreti aplikacijo, ki se ne odziva, lahko uporabite CMD (⌘) + OPT (⌥) + ESC, ki odpre okno, ki vam pomaga zapreti program "na silo" (Force Quit).

Premikanje med aplikacijami na Macu skorajda ne bi moglo biti lažje. Geste na Trackpadu ali Magic Mouse rešijo vse. Če pa ste bolj tradicionalni in želite nekaj podobnega CTRL + TAB iz Windowsa: CMD (⌘) + TAB preklopi med okni. Še ena uporabna stvar je zajem zaslona. Za to res ne uporabljati pametnega telefona, ker imate ogromno različnih možnosti. Tudi na Windowsu obstaja tipka Print Screen, Mac pa ponuja veliko več možnosti.
- CMD (⌘) + Shift (⇧) + 3 = zajem celega zaslona
- CMD (⌘) + Shift (⇧) + 4 = zajem dela zaslona - prikaže se kurzor s katerim označite del zaslona, ki ga želite zajeti
- CMD (⌘) + Shift (⇧) + 4 in preslednica = zajem določenega okna - kurzor le premaknete na okno, ki ga želite zajeti in kliknete.

Vir: iMore