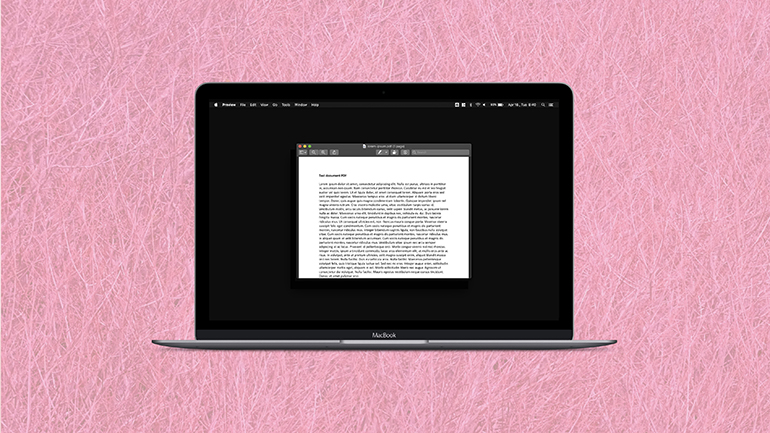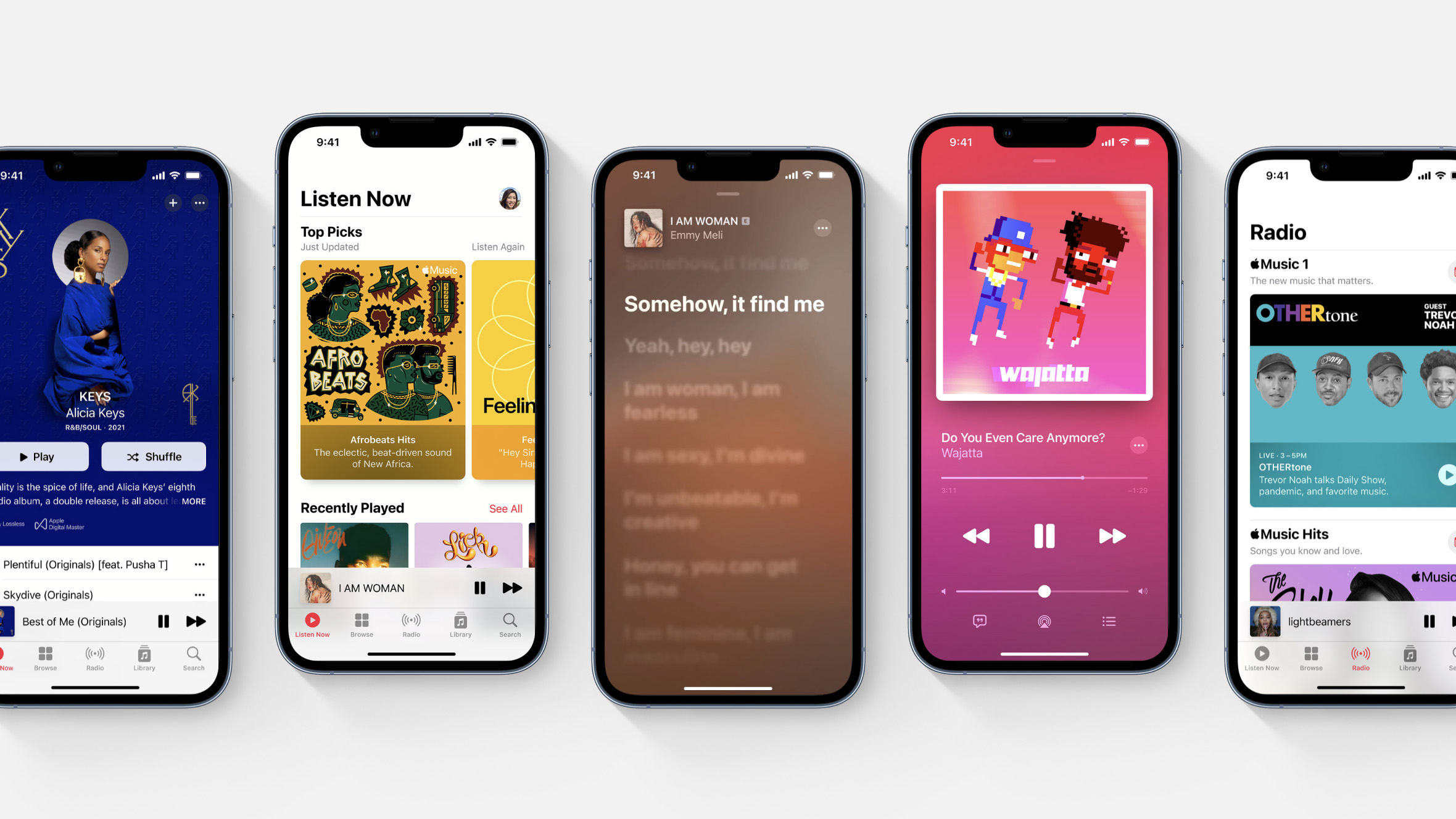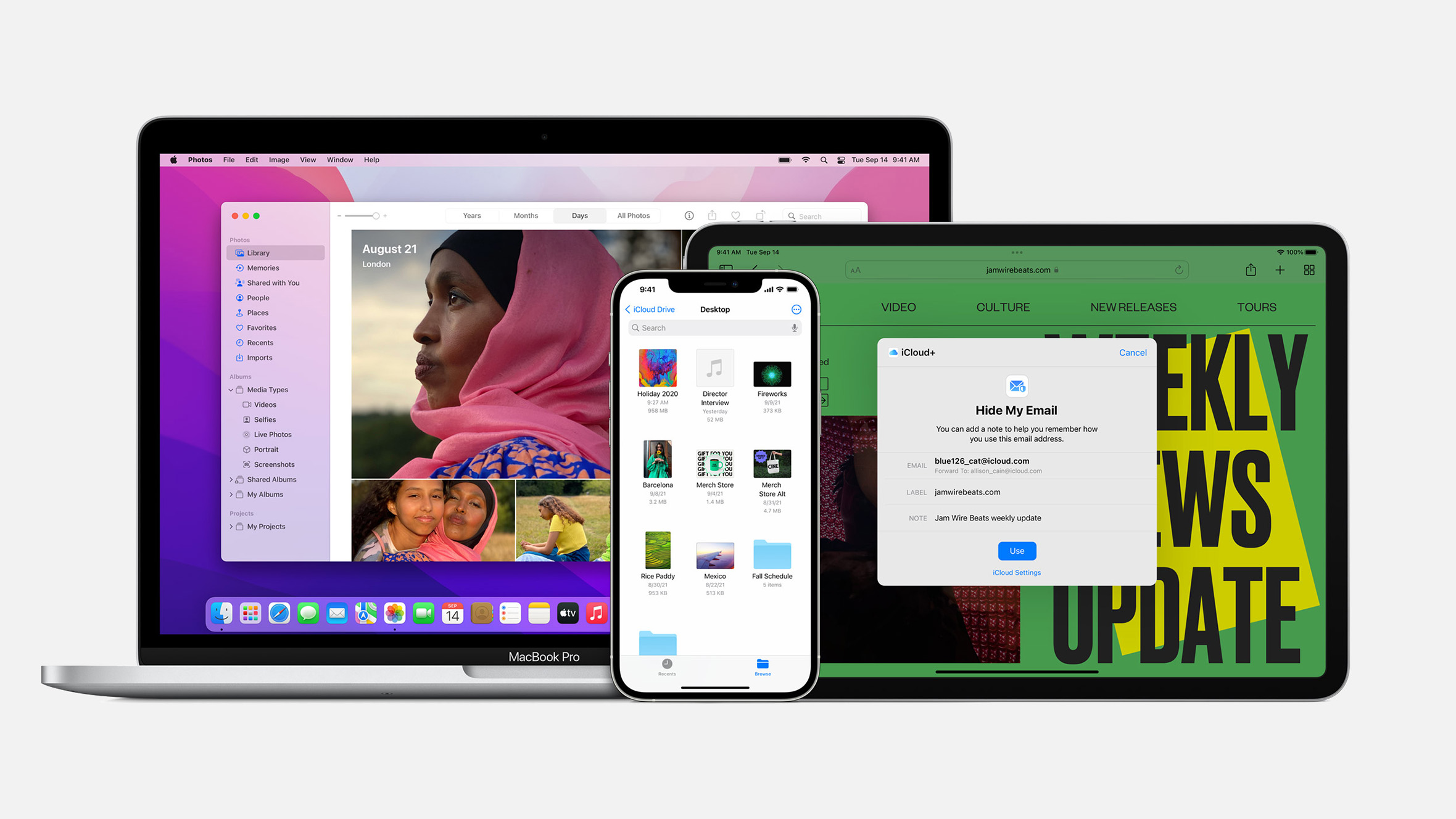Preview je nevsiljiva aplikacija, ki lahko brez težav opravlja naloge pol ducata samostojnih pripomočkov. Če ste aplikacijo uporabljali samo za pregledovanje PDF datotek, je morda skrajni čas, da se premaknete na naslednjo stopnjo in jo začnete uporabljati kot pravi profesionalec. Tukaj je nekaj najbolj priročnih trikov, ki jih lahko uporabite z aplikacijo Preview na vašem Macu.
1. Odpiranje in pretvarjanje različnih datotečnih formatov
Preview podpira velik razpon datotečnih formatov. Poleg najpogostejših formatov, kot so JPEG, PNG, RAW, PDF ali TIFF si lahko ogledate tudi datoteke Photoshopa in Illustratorja, GIFe ali PowePoint predstavitve. Ko datoteko odprete, ko lahko pretvorite v drug datotečni format, tako da kliknete File > Export. Pojavil se bo pojavni meni, kjer lahko izberete vrsto datoteke. Če na seznamu ne vidite želene vrste datoteke, držite tipko Option, ko kliknete na pojavni meni, da vidite posebne ali starejše formate.
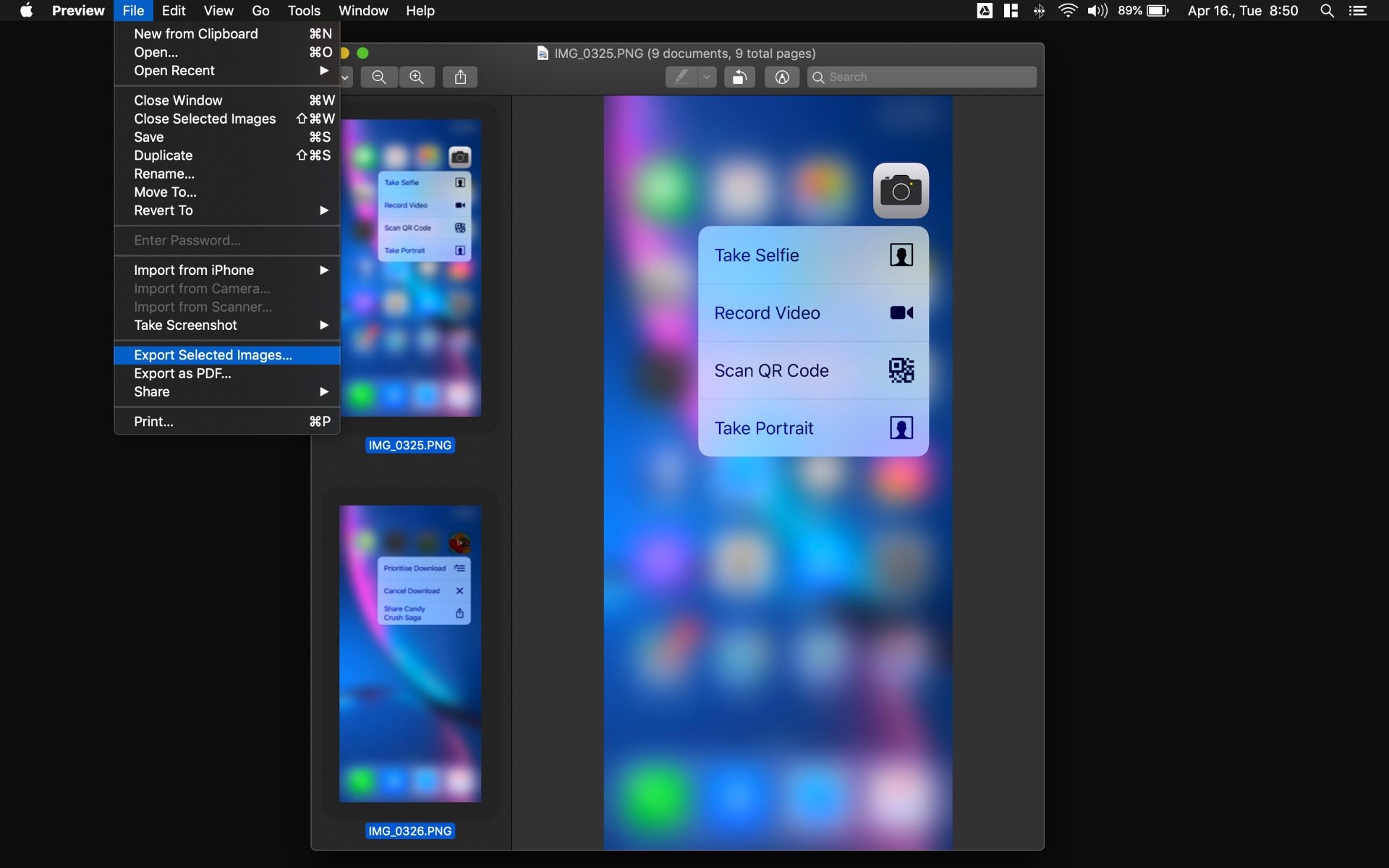
2. Serijske spremembe
Z aplikacijo Preview je preprosto delati z več kot eno datoteko hkrati. To boste na primer cenili, ko boste morali spremeniti velikosti ali pretvoriti več datotek. Zelo preprosto je: V Finderju izberite vse želene slike in jih odprite v oknu aplikacije Preview. Nato kliknite na sličico ene slike in pritisnite Command + A, da izberete vse slike. Nato nadaljujte z želenim dejanjem. Za serijsko pretvarjanje pojdite v File > Export Selected Images. V pojavnem oknu kliknite gumb za možnosti v spodnjem levem kotu, da izberete želen datotečni format. (Ne pozabite, da lahko ponovno pretvorite samo datoteke v istem formatu). Če želite serijsko spremeniti velikost slik, odprite Tools > Adjust Size. Nato prilagodite dane parametre po vaših željah.
3. Izpolnjevanje obrazcev
Izpolnjevanje PDF obrazcev v aplikaciji Preview je zelo enostavno. Še več, tudi če PDF, ki ga morate izpolniti, ni zasnovan kot obrazec, je Preview dovolj pameten, da prepozna prazna polja. Ko je prazno polje prepoznano, ga kliknite in prikazalo se bo polje za vnos besedila. Vnesite svoje odgovore in ko končate, shranite obrazec (tako da izberete File > Export). Datoteko pdf lahko zaprete in jo pozneje ponovno odprete, da jo po potrebi dopolnite.
4. Pisanje komentarjev, označevanje, dodajanje opomb slikam in PDF dokumentom
Poleg tega, da odlično opravi vse osnovne naloge urejanja fotografij, lahko Preview uporabite tudi za komentiranje slik ali PDF datotek. Ponuja vse možnosti orodja Markup: risanje, čečkanje, dodajanje likov, besedil, povečevalno steklo in podpis. To je lahko še posebej uporabo za pregledovanje posnetkov zaslona spletne strani, komentiranje vizualnih elementov ali poudarjanje določenega dela besedila ali slike. Samo kliknite na majhno ikono za označevanje v zgornjem desnem kotu in prikazala se bodo orodja za risanje in pisanje. Prilagodite barve, like in pisavo, tako da bodo najbolje ustrezale vašim potrebam.
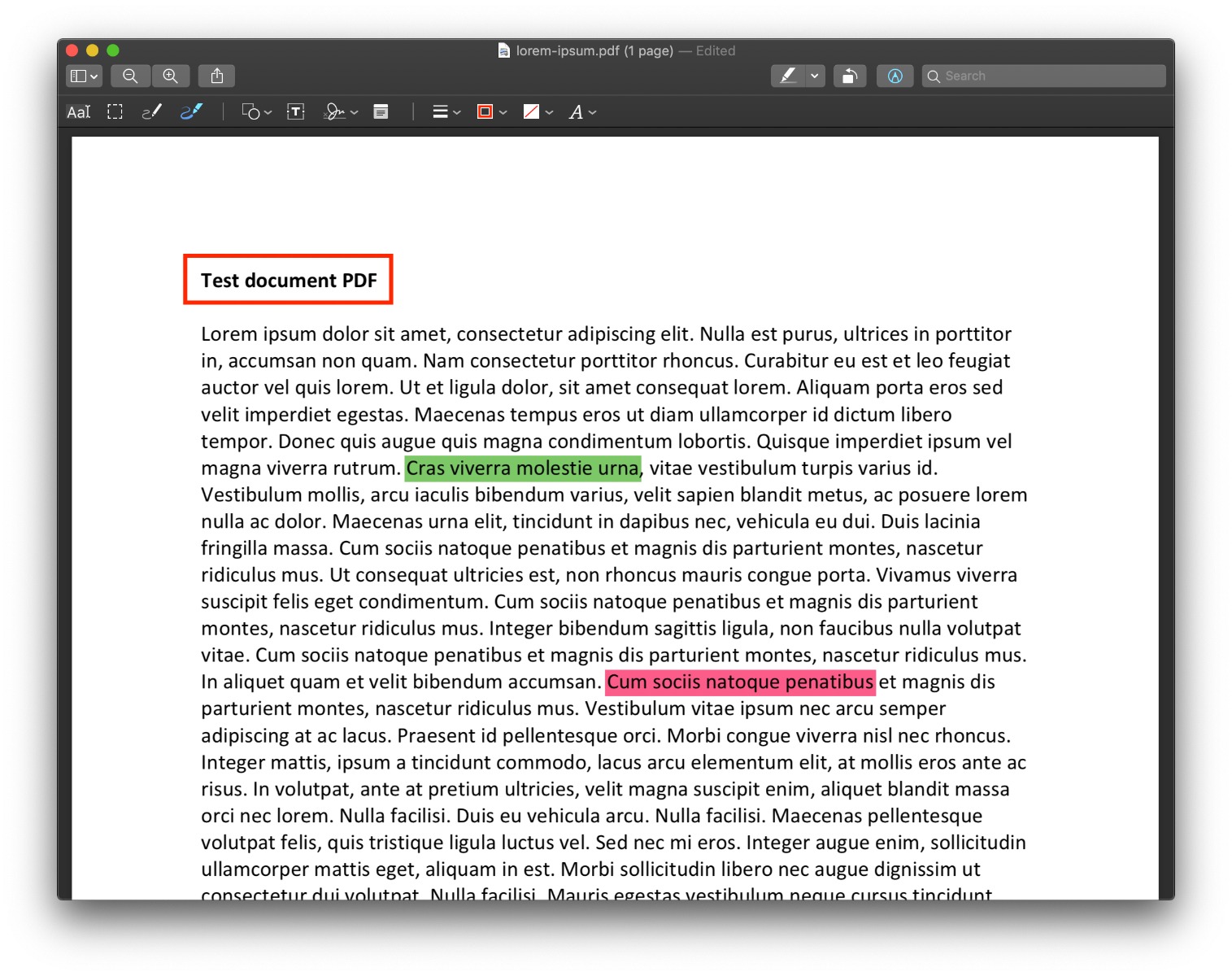
5. Izvažanje posameznih slik iz GIF-a
To je ena izmed najmanj znanih funkcij aplikacije Preview – ali pa sploh ni funkcija. Tako kot PDF datoteke s posameznimi stranmi se tudi GIF-i odprejo kot seznam posameznih slik, ki se prikazujejo posamično. In podobno kot v PDF-ju lahko izberete eno od strani v levi stranski vrstici in izvozite posamezne sličice kot PNG ali JPEG datoteko, tako da v meniju File izberete Export. Ta preprost trik vam omogoča, da izvlečete pomembne sličice iz GIF-ov s samo nekaj kliki.
6. Pretvarjanje ozadja slik v prosojno obliko
Preview ima orodje za hitro izbiro (čarobna paličica), tako kot Photoshop, ki vam omogoča preprosto izločevanje dela slike. Če je ozadje iste barve, ga lahko preprosto izberete in odstranite. To storite tako, da kliknete ikono za označevanje v zgornjem desnem kotu in prikazala se bo orodna vrstica za označevanje. Kliknite na čarobno paličico, nato pa kliknite in povlecite po delu slike z enakim ozadjem. Ko je ozadje izbrano, pritisnite tipko Delete, da odstranite izbrani del. Če trenutni format datoteke ne podpira prosojnosti, bo Preview datoteko pretvoril v PNG format.
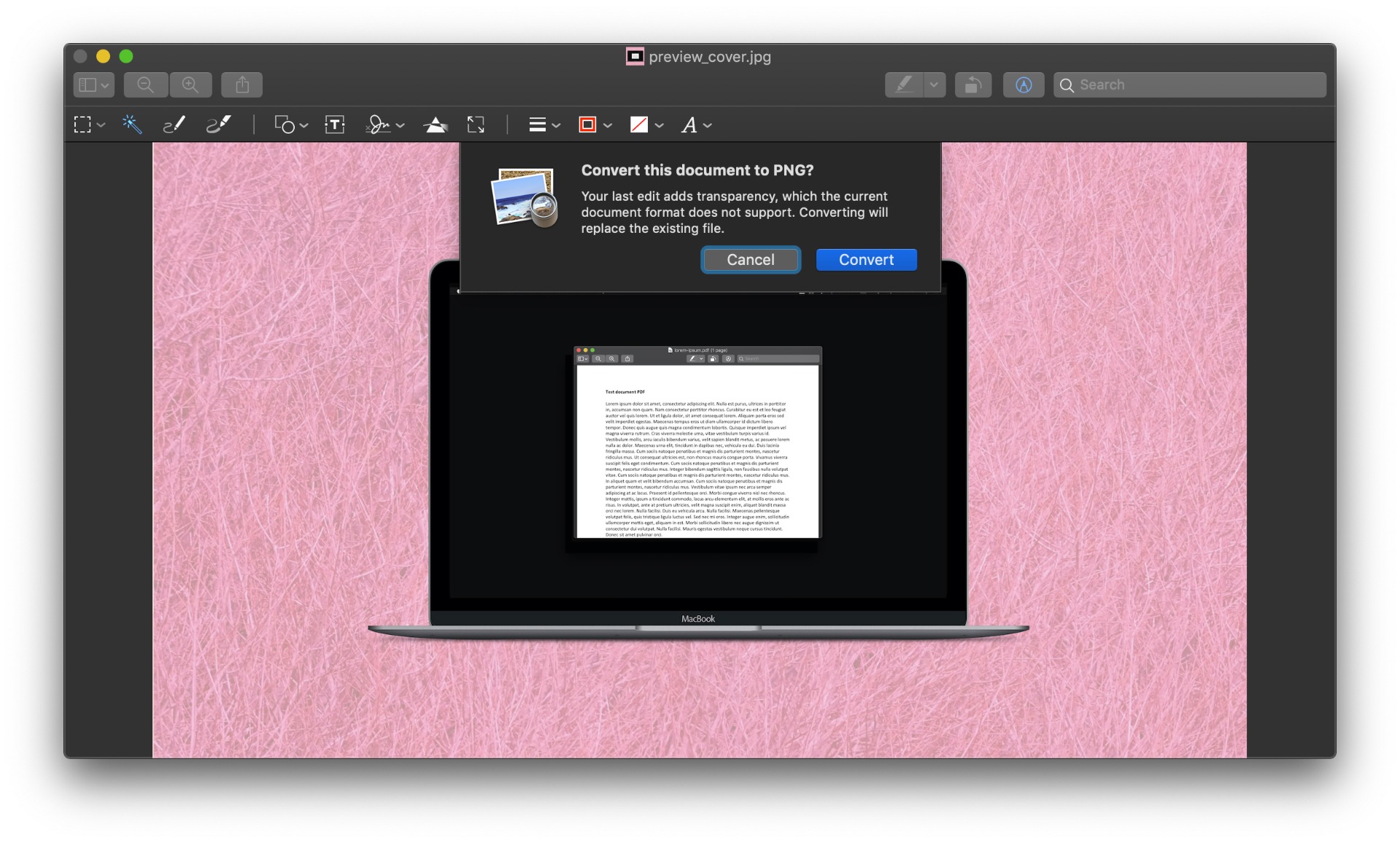
7. Zaščita PDF-ja z geslom
Morate poslati zaupen dokument? Preview ponuja zelo preprost in priročen način za zaščito dokumentov z geslom. Pri izvozu datoteke v PDF formatu kliknite na gumb Show Details v spodnjem levem kotu pojavnega okna. Nato označite možnost Encrypt in vnesite geslo. Potrdite ga in kliknite na gumb Save. To je vse. Kdor bo želel odpreti PDF, bo moral vnesti geslo, da si ogleda njegovo vsebino.