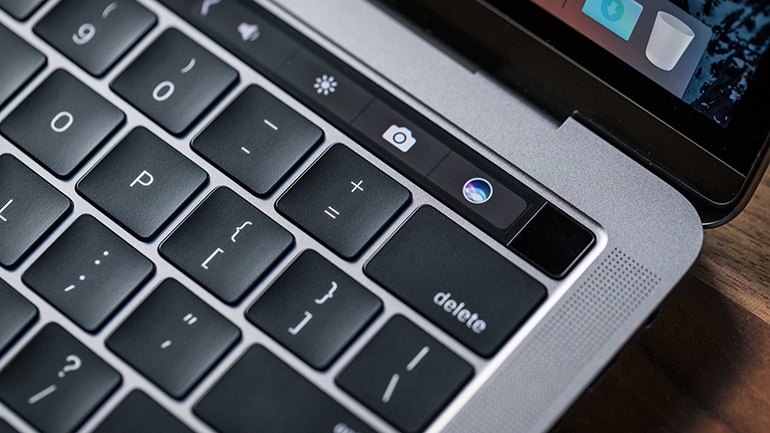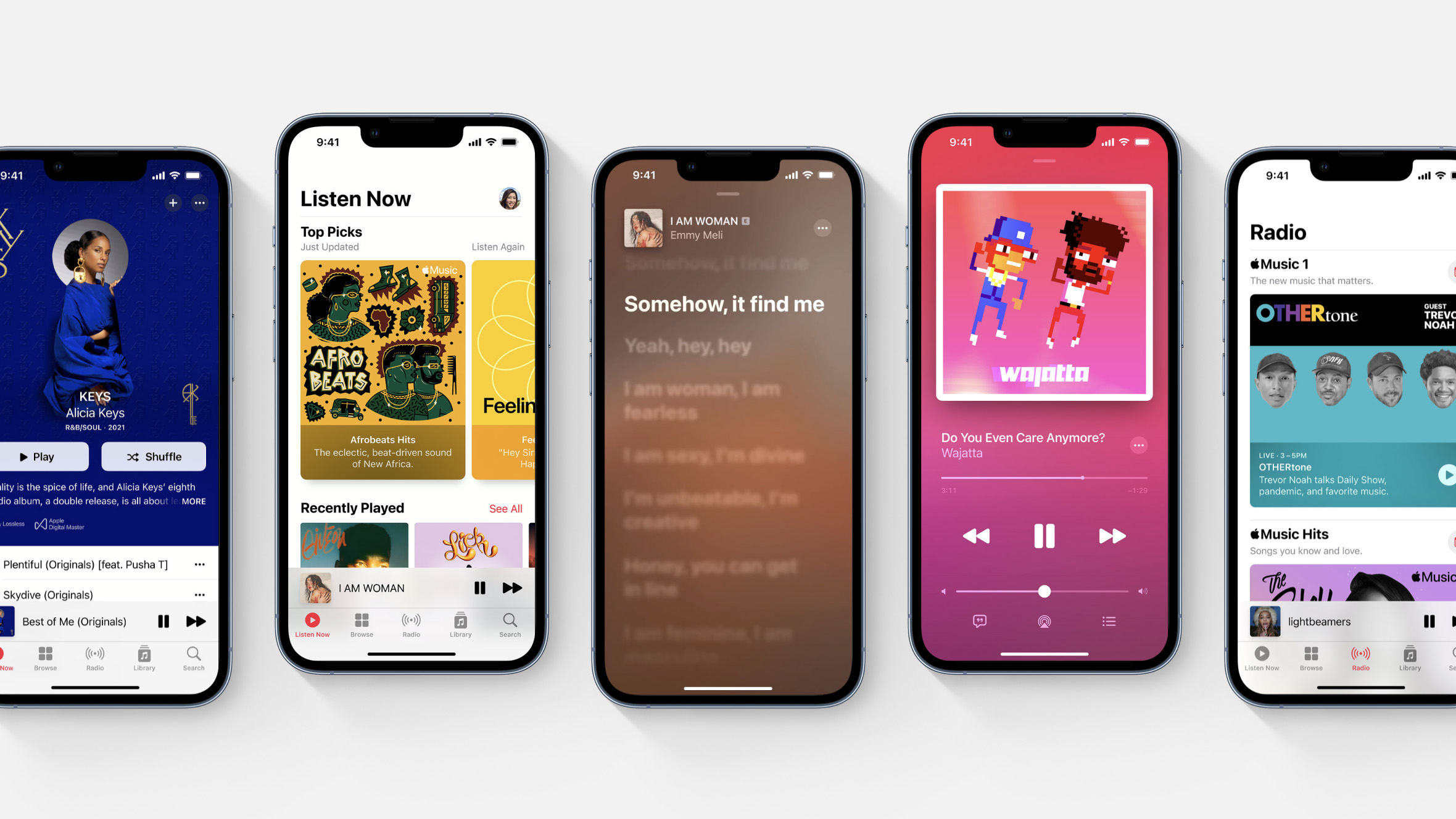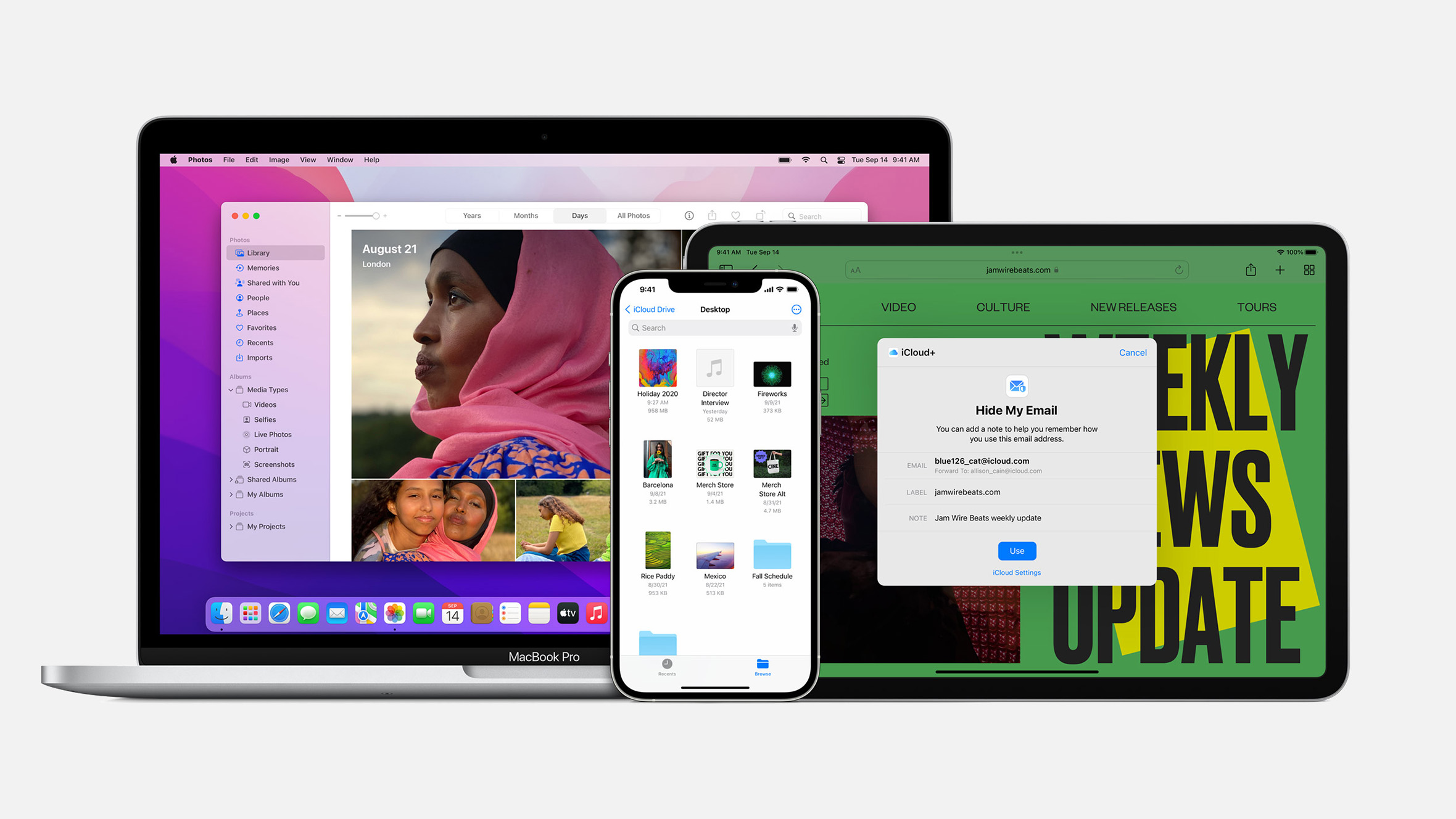Ko dodate prstni odtis v MacBook Air ali MacBook Pro, boste lahko to uporabili za naslednje stvari:
- Prebudili napravo iz spanja in se prijavili v svoj uporabniški račun (pri prvem zagonu se boste morali prijaviti s svojim geslom)
- Med spanjem naprave preklopili med uporabniki, če imajo shranjene ločene prstne odtise
- Uporabljali Apple Pay na Macu
- Odobrili nakupe v iTunes, iOS App Store ali Mac App Store
Nastavite in upravljajte Touch ID na vašem Macu

V okviru postopka nastavitve naprav MacBook Air ali MacBook Pro boste morali registrirati prstni odtis za Touch ID. Kljub temu lahko kadar koli registrirate dodatne prstne odtise. Na Macu imate lahko do tri prstne odtise na en uporabniški račun, skupno pet prstnih odtisov za vse račune. Ti prstni odtisi se nato šifrirajo in shranijo brez povezave v "Secure Enclave" na MacBook Airu ali MacBook Proju.
Kako dodati svoj prstni odtis
- Pojdite v Applov meni in izberite System Preferences.
- Izberite Touch ID.
- Kliknite na Add a fingerprint.
- Vnesite uporabniško geslo.
Sledite navodilom za registracijo prstnega odtisa tako, da prst držite na senzorju za Touch ID, dokler registracija ni zaključena.
Kako izbrisati prstni odtis
- Pojdite v Applov meni in izberite System Preferences.
- Izberite Touch ID.
- Pomaknite miško nad ikono prstnega odtisa, ki ga želite izbrisati, dokler se ne pokaže X v zgornjem levem kotu, nato pa kliknite nanj.
- Vnesite geslo.
- Pritisnite Delete za potrditev.
Kako spremeniti nastavitve vašega Touch ID-ja
Ko nastavite prstne odtise, lahko izberete, za kaj želite uporabiti te prstne odtise. Privzeto so vse tri možnosti označene, vendar lahko to ročno spremenite tako, da odznačitepolje poleg vsake možnosti.
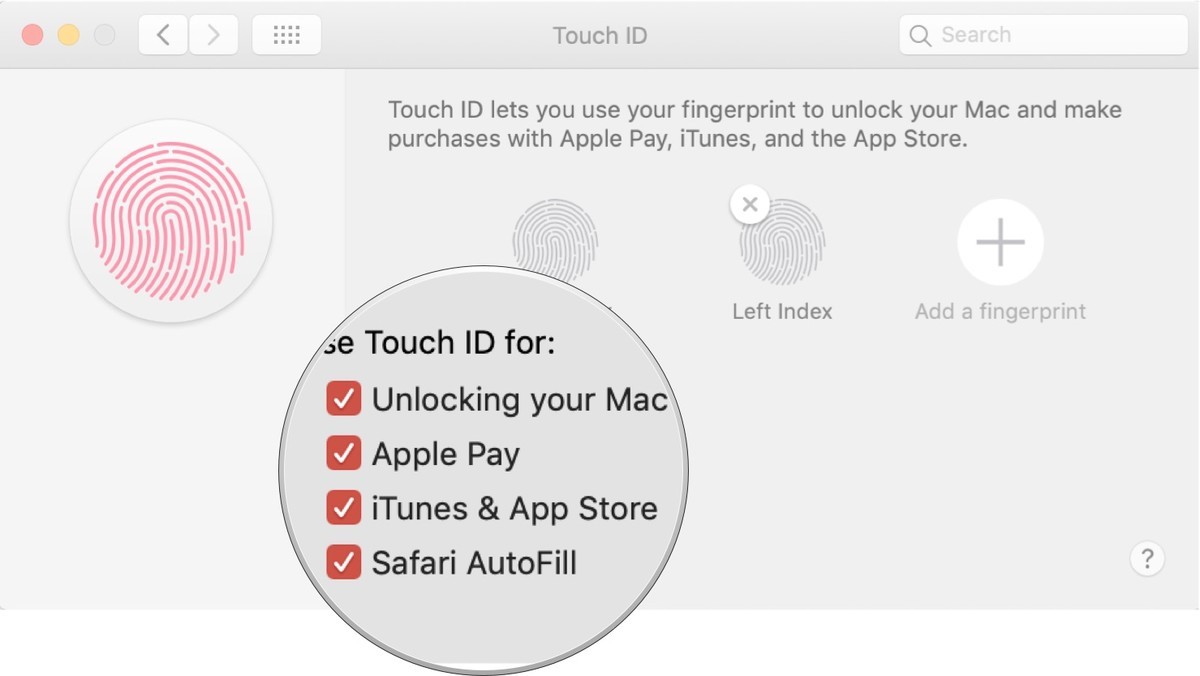
- Pojdite v Applov meni in izberite System Preferences.
- Izberite Touch ID.
- Označite ali odznačite želeno možnost.
- Možnost "Use Touch ID for" vključuje:
- Odklepanje vašega Maca
- Apple Pay
- iTunes in App Store
- Samodejno izpolnjevanje v Safariju
Kako uporabljati Touch ID na napravah MacBook Air ali Macbook Pro
Kot pri Touch ID-ju na iPhonu in iPadu, morate tudi pri prvem zagonu Maca uporabiti svoje geslo za prijavo. Po prvi prijavi pa lahko Touch ID uporabite vsakič, ko naprave MacBook Air ozirome MacBook pro zbudite iz spanja, preklopite med uporabniki, odobrite nakup v trgovini ali prek Apple Paya.
Kako se prijavite s Touch ID-jem

- Odprite zaprti MacBook Air ali MacBook Pro (ali pritisnite tipko Touch ID).
- Prst postavite na senzor Touch ID-ja.
- Kako preklopiti med uporabniki s Touch ID-jem
Če imate na MacBook Airu ali MacBook Proju več uporabniških računov, lahko za vsak račun registrirate tri različne prstne odtise. Ko se vsak račun enkrat prijavi po začetnem zagonu, se lahko v ta račun kasneje prijavite s pomočjo Touch ID-ja.
- Odprite zaprti MacBook Air ali MacBook Pro (ali pritisnite tipko Touch ID).
- Prst postavite na senzor Touch ID-ja.
- Kako uporabljati Touch ID za odobritev nakupov v trgovini App Store in iTunesu
Čeprav MacBook Air in MacBook Pro s funkcijo Touch Bar podpirata odobritev nakupov v trgovini App Store in iTunesu s Touch ID-jem, je nastavitev le tega lahko nekoliko zapletena. Spodaj je opisano, kako lahko nastavite Touch ID, da bo deloval z vsako aplikacijo.
Kako uporabljati Touch ID z Aple Pay
Če na Macu pogosto uporabljate spletno nakupovanje, vam Apple Pay omogoča avtorizacijo plačil prek senzorja Touch ID na vašem MacBook Airu, MacBook Proju, iPhonu ali Apple Watchu. Z drugimi besedami, lahko rečete zbogom vnašanju številke kreditne kartice in podobnih podatkov.
Kako ponovno zagnati MacBook Air ali MacBook Pro
Touch ID nadomešča stari gumb za vklop na MacBook Airu in MacBook Proju, vendar lahko včasih služi istemu namenu. Na primer, če želite vklopiti MacBook Air ali MacBook Pro, pritisnite na gumb Touch ID. Enako velja za primer, ko želite ponastaviti MacBook Air ali MacBook Pro. To je lahko koristno, če se vsebina na zaslonu ne prikazuje pravilno, če je tipkovnica ali miškin kazalec zmrznil ali če se celoten sistem ne odziva več.
- Pritisnite in držite gumb Touch ID.
- Držite, dokler se ne prikaže zaslon za zagon.